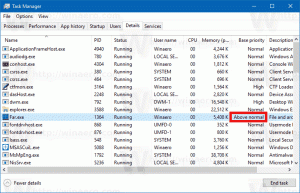Trova il numero di serie del disco rigido in Windows 10
In Windows 10, puoi vedere il numero di serie per il disco rigido installato nel tuo PC utilizzando la riga di comando. Se devi stamparlo o semplicemente visualizzare i dettagli del tuo disco rigido senza riavviare il PC o utilizzare uno strumento di terze parti, puoi farlo con un singolo comando.
Un numero di serie è un numero univoco assegnato all'hardware dal produttore. Viene utilizzato per scopi di identificazione e inventario. Un numero di serie consente al produttore di identificare un prodotto e ottenere ulteriori informazioni su di esso. Potrebbe essere necessario per la sostituzione, l'aggiornamento del firmware o per verificare la compatibilità con altro hardware.
Di solito, il numero di serie è etichettato sulla custodia dell'unità.
Tuttavia, è necessario smontare il PC per vederlo. Ecco come vederlo con gli strumenti di Windows 10 integrati.
Per trovare il numero di serie del disco rigido in Windows 10, Fare quanto segue.
- Apri e prompt dei comandi con privilegi elevati.
- Digita o copia-incolla il seguente comando:
wmic diskdrive ottiene Nome, Produttore, Modello, InterfaceType, MediaType, SerialNumber. - Nell'output, vedrai il modello, il nome e il numero di serie elencati per i dischi rigidi installati.
Il comando sopra ti darà informazioni sui dispositivi di archiviazione che hai. Questo di solito non è visibile senza strumenti di terze parti.
L'elenco completo delle proprietà che è possibile utilizzare per la query precedente è il seguente:
- Disponibilità
- Byte per settore
- capacità
- CapacitàDescrizioni
- Didascalia
- Metodo di compressione
- ConfigManagerErrorCode
- ConfigManagerUserConfig
- CreazioneClassName
- Dimensione blocco predefinita
- Descrizione
- ID del dispositivo
- Errore cancellato
- Descrizione dell'errore
- ErroreMetodologia
- Revisione Firmware
- Indice
- Data di installazione
- Tipo interfaccia
- Ultimo codice errore
- Produttore
- Dimensione MaxBlock
- Dimensione media massima
- MediaLoaded
- Tipo di supporto
- MinBlock Size
- Modello
- Nome
- Ha bisogno di pulizia
- Numero di supporti supportati
- partizioni
- ID dispositivo PNP
- Funzionalità di PowerManagement
- PowerManagementSupportato
- SCSIBus
- SCSIUnità Logica
- Porta SCSI
- SCSITargetId
- SettoriPerTraccia
- Numero di serie
- Firma
- Taglia
- Stato
- Informazioni sullo stato
- SystemCreationClassName
- NomeSistema
- Cilindri totali
- TotalHeads
- Settori totali
- TotalTracce
- Tracce per cilindro
Puoi trovare le loro descrizioni nella seguente pagina MSDN: Win32_DiskDrive.
WMIC è uno strumento davvero utile per eseguire query WMI in Windows. Ecco alcuni altri esempi di tali query:
- Ottieni tutti i dettagli della scheda di rete in Windows 10 con questo comando.
- Ottieni informazioni sul BIOS tramite il prompt dei comandi in Windows 10
- Come vedere il tipo di memoria DDR nel prompt dei comandi in Windows 10
- Ottieni informazioni sulla scheda madre tramite il prompt dei comandi in Windows 10
Un'altra opzione è PowerShell. Può funzionare come wrapper per l'oggetto WMI Win32_DiskDrive menzionato.
Trova il numero di serie del disco rigido con PowerShell
- Aprire PowerShell.
- Digita o copia-incolla il seguente comando:
Get-WMIObject win32_physicalmedia | Tag elenco formato, numero di serie. - Il Etichetta value ti darà il numero dell'unità fisica che corrisponde al numero del disco in Gestione disco per aiutarti con l'identificazione dell'unità.
Questo è tutto.