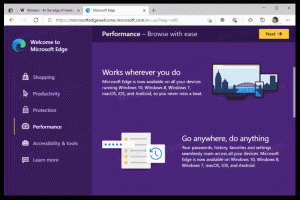Come deframmentare un'unità in Windows 10
L'ottimizzazione dell'unità disco interna del PC è un processo molto importante che migliora le prestazioni del PC. Fortunatamente, Windows include una serie di strumenti per eseguire questo importante processo. Oggi vedremo come deframmentare un'unità in Windows 10.
Di default, Windows 10 esegue la deframmentazione del disco una volta alla settimana per i dischi rigidi e l'operazione SSD TRIM per gli SSD. Durante l'uso attivo, le prestazioni del disco rigido ne risentono a causa della frammentazione del file system che rallenta notevolmente l'accesso tempo. Gli SSD hanno tempi di accesso molto rapidi per i dati archiviati in qualsiasi parte dell'unità e non hanno bisogno di deframmentazione ma devono essere inviati un comando TRIM che indichi il Controller SSD per cancellare i blocchi inutilizzati che non sono più in uso, in modo che quando arriva il momento di scrivere effettivamente nuovi dati su quei blocchi, le prestazioni non sono ricercato.
Le moderne versioni di Windows sono abbastanza intelligenti da scegliere il metodo di ottimizzazione e il periodo di tempo corretti in base alle specifiche dell'unità. Se è necessario modificare la pianificazione predefinita, è possibile farlo per singole unità o disabilitarla completamente. Vedi il seguente articolo:
Ottimizza le unità in base alla pianificazione in Windows 10
Se hai bisogno di ottimizzare le tue unità manualmente, ecco come puoi farlo.
Per deframmentare un'unità in Windows 10, Fare quanto segue.
- Apri Esplora file.
- Vai a Questa cartella del PC.
- Fare clic con il pulsante destro del mouse sull'unità che si desidera deframmentare e selezionare Proprietà dal menu contestuale.
- Passa a Utensili scheda e fare clic sul pulsante Ottimizzare sotto Ottimizza e deframmenta l'unità.
- Nella finestra successiva, fai clic su Analizzare pulsante per vedere se deve essere ottimizzato.
- Per ottimizzare l'unità, fare clic su Ottimizzare pulsante. Se il file system sull'unità è frammentato per più del 10%, dovresti ottimizzarlo.
Deframmenta un'unità nel prompt dei comandi
C'è un modo per ottimizzare le unità nel prompt dei comandi. Ecco come si può fare.
- Aprire un prompt dei comandi con privilegi elevati.
- Digita il seguente comando per ottimizzare l'unità C::
deframmenta C: /O - Sostituisci la parte C: con la lettera di unità che devi ottimizzare e deframmentare,
Il comando defrag supporta i seguenti argomenti e opzioni della riga di comando.
Sintassi:
deframmentare
| /C | /E [ ] [/H] [/M [n] | [/U] [/V]] [/I n] In cui si
viene omesso (deframmentazione tradizionale), o come segue:
/A | [/D] [/K] [/L] | /O | /XOppure, per tenere traccia di un'operazione già in corso su un volume:
deframmentare/T Parametri:
Valore Descrizione
/A Esegue l'analisi sui volumi specificati.
/C Esegue l'operazione su tutti i volumi.
/D Esegue la deframmentazione tradizionale (questa è l'impostazione predefinita).
/E Esegue l'operazione su tutti i volumi tranne quelli specificati.
/G Ottimizza i livelli di archiviazione sui volumi specificati.
/H Esegue l'operazione con priorità normale (l'impostazione predefinita è bassa).
/I n L'ottimizzazione del livello verrebbe eseguita per un massimo di n secondi su ciascun volume.
/K Esegue il consolidamento del solaio sui volumi specificati.
/L Esegue il retrim sui volumi specificati.
/M [n] Esegue l'operazione su ciascun volume in parallelo in background.
Al massimo n thread ottimizzano i livelli di archiviazione in parallelo./O Eseguire la corretta ottimizzazione per ogni tipo di supporto.
/T Tiene traccia di un'operazione già in corso sul volume specificato.
/U Stampa sullo schermo lo stato di avanzamento dell'operazione.
/V Stampa un output dettagliato contenente le statistiche di frammentazione.
/X Esegue il consolidamento dello spazio libero sui volumi specificati.
Ad esempio, puoi ottimizzare tutte le tue partizioni contemporaneamente, esegui il comando:
deframmenta /C /O
Deframmentazione di un'unità in PowerShell
È possibile deframmentare un'unità in Windows 10 utilizzando PowerShell. È necessario utilizzare il cmdlet Optimize-Volume. Aprire un PowerShell elevato e digita il comando qui sotto.
Ottimizza-Volume -DriveLetter drive_letter -Verbose
Sostituisci la parte "drive_letter" con la lettera di unità effettiva della tua partizione. Ad esempio, il seguente comando ottimizzerà l'unità D:
Ottimizza-Volume -DriveLettera D -Verbose
Utilizzando questo cmdlet, è possibile analizzare la partizione specificata per le statistiche di frammentazione. Il comando ha il seguente aspetto:
Ottimizza-Volume -DriveLettera C -Analyze -Verbose
Questo mostrerà le statistiche di frammentazione per l'unità C.
Se si utilizza un'unità SSD, è necessario utilizzare il seguente comando.
Ottimizza-Volume -DriveLetter YourDriveLetter -ReTrim -Verbose
Sostituisci la parte YourDriveLetter con la lettera della partizione dell'unità SSD.
Si prega di fare riferimento al seguente articolo:
Come tagliare SSD in Windows 10
Questo è tutto.