Configura le opzioni di Internet Time (NTP) in Windows 10
Internet Time (NTP) è un modo molto utile per mantenere l'ora esatta del tuo PC automaticamente. Una volta configurato, Windows richiederà periodicamente i dati dell'ora dai server dell'ora, così puoi essere certo che l'ora e la data sul tuo dispositivo siano impostate correttamente. Ecco come si può fare.
Annuncio
Con Windows 10, Microsoft sta spostando tutte le impostazioni classiche del Pannello di controllo nella nuova app Universal (Metro) chiamata Impostazioni. Include già tutte le opzioni di gestione di base di cui l'utente medio ha bisogno per controllare il sistema operativo. Una delle sue pagine è dedicata alle opzioni Data e Ora. Si trova in Impostazioni -> Ora e lingua -> Data e ora:
 Al momento della stesura di questo documento, non include nulla relativo all'NTP. Per configurare NTP, è comunque necessario utilizzare l'applet classica del Pannello di controllo.
Al momento della stesura di questo documento, non include nulla relativo all'NTP. Per configurare NTP, è comunque necessario utilizzare l'applet classica del Pannello di controllo.
Configura le opzioni di Internet Time (NTP) in Windows 10
Per impostare il server NTP in Windows 10, procedi come segue.
- Apri il pannello di controllo.
- Vai alla sezione seguente:
Pannello di controllo\Orologio, lingua e regione

- Fare clic sull'icona Data e ora: Sullo schermo apparirà la seguente finestra:

- Lì, passa alla scheda denominata Tempo di Internet. Per regolare le impostazioni disponibili, è necessario fare clic sul pulsante "Modifica impostazioni...":

Dopo aver fatto clic su di esso, sarai in grado di abilitare NTP e specificare un time server personalizzato, se necessario:
In alternativa, puoi specificare un server NTP personalizzato utilizzando il Registro di sistema. Può essere fatto come segue.
- Aprire Editor del Registro di sistema.
- Vai alla seguente chiave di registro:
HKEY_LOCAL_MACHINE\SOFTWARE\Microsoft\Windows\CurrentVersion\DateTime\Servers
- Lì, ogni volta che il server dovrebbe essere archiviato sotto valori di stringa denominati 1,2,3 ...ne così via. Il server attualmente in uso è determinato dal parametro predefinito che dovrebbe essere impostato sul numero appropriato (il nome del valore). Puoi aggiungere qui un nuovo valore di stringa e impostare il parametro predefinito che hai creato:

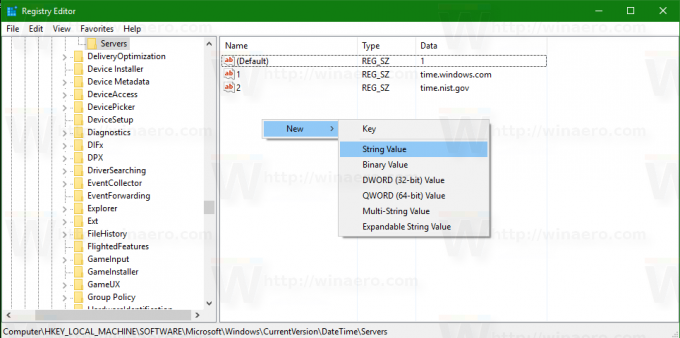


- Potrebbe essere necessario riavvia Windows 10 per applicare le modifiche apportate.
Questo è tutto.

