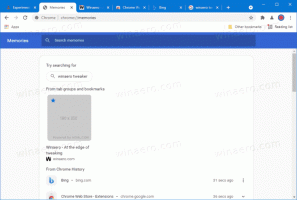Aggiungi il menu contestuale dell'unità di pulizia in Windows 10
Puoi aggiungere Pulizia al menu di scelta rapida delle unità in Esplora file su Windows 10. Otterrai Cleanup come verbo nel menu di scelta rapida dell'unità. Ciò ti farà risparmiare tempo, poiché non dovrai più aprire le proprietà dell'unità. Ecco come.
Annuncio
Nel nostro articolo precedente, abbiamo visto come aggiungere qualsiasi comando della barra multifunzione al menu contestuale in Windows 10. Vedere
Come aggiungere qualsiasi comando della barra multifunzione al menu di scelta rapida in Windows 10
In breve, tutti i comandi della barra multifunzione sono memorizzati nella chiave di registro
HKEY_LOCAL_MACHINE\SOFTWARE\Microsoft\Windows\CurrentVersion\Explorer\CommandStore\shell
Puoi esportare il comando desiderato e modificare il file *.Reg esportato per aggiungerlo al menu di scelta rapida di file, cartelle o qualsiasi altro oggetto visibile in Esplora file. Nel nostro caso, abbiamo bisogno del comando denominato "Windows. Ripulire".

Vediamo come velocizzare il tuo lavoro e aggiungere l'utile comando Pulisci al menu contestuale delle unità in Windows 10.
Aggiungi il menu contestuale dell'unità di pulizia in Windows 10
Ecco i contenuti del file *.reg che devi applicare.
Editor del registro di Windows versione 5.00 [HKEY_CLASSES_ROOT\Drive\shell\Windows. Ripulire] "CommandStateSync"="" "ExplorerCommandHandler"="{9cca66bb-9c78-4e59-a76f-a5e9990b8aa0}" "Icon"="%SystemRoot%\\System32\\cleanmgr.exe,-104" "ImpliedSelectionModel"=dword: 00000001
Esegui Blocco note. Copia e incolla il testo sopra in un nuovo documento.
In Blocco note, premere Ctrl + S oppure eseguire la voce File - Salva nel menu. Questo aprirà la finestra di dialogo Salva.
Lì, digita o copia e incolla il seguente nome "Cleanup.reg" comprese le virgolette. Le virgolette doppie sono importanti per garantire che il file ottenga l'estensione "*.reg" e non *.reg.txt. Puoi salvare il file in qualsiasi posizione desiderata, ad esempio puoi inserirlo nella cartella Desktop.

Ora, fai doppio clic sul file Cleanup.reg che hai creato. Conferma il prompt UAC e fai clic su Sì per unirlo al registro.



Il comando apparirà immediatamente nel menu contestuale.

Per farti risparmiare tempo, ho creato file di registro pronti per l'uso. Puoi scaricarli qui:
Scarica i file di registro
Il file di annullamento è incluso, quindi puoi evitare completamente la modifica manuale del registro.
In alternativa, puoi usare il sintonizzatore del menu contestuale.
 Trova il comando denominato "Windows. Pulisci" a sinistra, seleziona "Disco locale" a destra e fai clic su "Aggiungi". Questo è tutto! Puoi ottenere il sintonizzatore del menu contestuale qui:
Trova il comando denominato "Windows. Pulisci" a sinistra, seleziona "Disco locale" a destra e fai clic su "Aggiungi". Questo è tutto! Puoi ottenere il sintonizzatore del menu contestuale qui:
Scarica il sintonizzatore del menu contestuale
Suggerimento: potresti essere interessato a leggere i seguenti suggerimenti e trucchi:
- Cancella la directory temporanea all'avvio con la pulizia del disco
- Cancella la directory temporanea all'avvio con la pulizia del disco
- Avvia la pulizia del disco con tutti gli elementi selezionati
- Pulizia disco Cleanmgr Argomenti della riga di comando in Windows 10
- Correzione della pulizia del disco non è presente nelle proprietà dell'unità in Windows 10
Questo è tutto.