Come acquisire uno screenshot di una regione dello schermo in Windows 10
A partire da Windows 10 build 15002, puoi acquisire un'area dello schermo negli appunti. Windows 10 Creators Update include una nuova funzionalità che ti consente di acquisire uno screenshot di una parte selezionata dello schermo. Questo può essere fatto solo con un tasto di scelta rapida.
Annuncio
Per fare uno screenshot di un'area dello schermo in Windows 10, premere Vincita + Spostare + S tasti insieme sulla tastiera. Il cursore del mouse si trasformerà in un segno di croce.
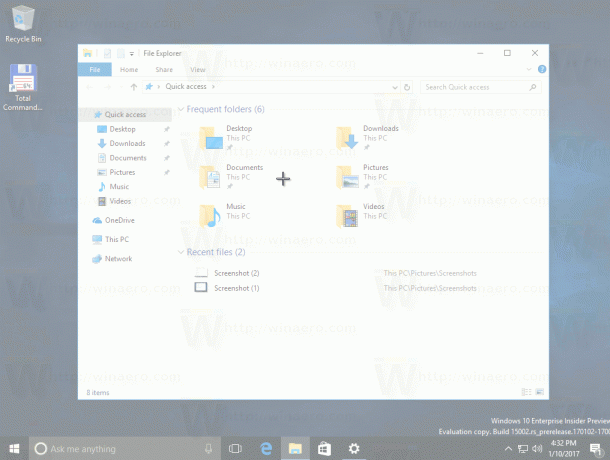
Seleziona l'area che desideri acquisire e il suo screenshot verrà acquisito e archiviato negli appunti.
Dopo aver acquisito l'area dello schermo utilizzando la funzionalità integrata di Windows 10, il suo contenuto verrà archiviato negli Appunti. Il sistema operativo non ti chiederà di salvarlo in un file o aprirlo in un programma. Invece, puoi aprire qualsiasi app che supporti la modifica delle immagini e incollare lì lo screenshot.
Ad esempio, posso incollare il mio screenshot della regione selezionata in Paint: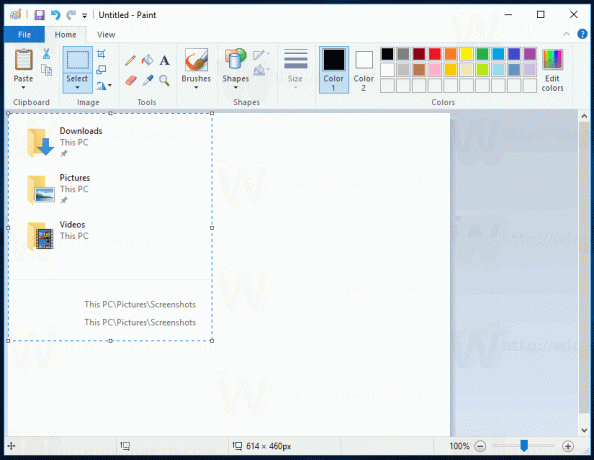
Oppure puoi incollarlo in un documento WordPad, Microsoft Word o qualsiasi altro moderno elaboratore di testi.
La funzione screenshot originale è stata implementata in Windows 95. In Windows 8, è stata implementata una funzione di screenshot avanzata che lo ha salvato automaticamente in un file premendo Vincita + Schermata di stampa. L'intero contenuto dello schermo verrà catturato in un file archiviato in %userprofile%\Pictures\Screenshots. Durante questa operazione, lo schermo sarà oscurato per mezzo secondo per dare un feedback visivo dello screenshot che si sta facendo. Ogni screenshot verrà salvato come file *.PNG e denominato 'Screenshot (#).png' dove # indica l'indice dello screenshot.
Suggerimento: vedi Come ripristinare il numero di indice dello screenshot in Windows 10.
Quindi, Windows 10 offre diversi modi per acquisire uno screenshot senza utilizzare strumenti di terze parti.
- La classica funzione PrintScreen da Windows 95. Se premi Stampa schermo sulla tastiera, l'intero contenuto dello schermo verrà copiato negli appunti, ma non salvato in un file.
- Alt + Stampa schermo il tasto di scelta rapida catturerà uno screenshot solo della finestra attiva negli appunti.
- premendo Vincita + Schermata di stampa catturerà l'intero schermo e lo salverà in un file nella cartella %userprofile%\Pictures\Screenshots.
- premendo Vincita + Spostare + S ti permetterà di catturare una regione selezionata dello schermo negli appunti.
- Usando il Strumento di cattura che è stato aggiornato anche in Windows 10.
Vorrei che Windows 10 avesse la possibilità di salvare la regione dello schermo catturata direttamente in un file, come Vincita + Schermata di stampa fa. Considerando che Windows 10 build 15002 è una build di anteprima, le versioni future potrebbero consentire agli utenti di farlo. Il comportamento di questa funzione può essere migliorato nella versione finale di Windows 10 Creators Update. Ora non ci resta che aspettare Aprile 2017 quando sarà finalizzato.
