Accedi alla modalità provvisoria e alle opzioni F8 quando Windows 10 non si avvia
Ci sono molti lettori di Winaero che me lo chiedono. Come accedere alla modalità provvisoria se Windows 10 non si avvia già? F8 non fa nulla! Bene, ho deciso di scrivere un tutorial dettagliato su come si può fare. Se hai bisogno di sapere questo, leggi il resto.
La prima cosa che devi ottenere è un supporto di avvio. Nel caso ideale, dovrebbe corrispondere al sistema operativo installato sul PC che non si avvia, quindi in questo caso è necessario il supporto di Windows 10. Puoi scaricare le immagini ISO e creare tu stesso una chiavetta USB avviabile usando il Strumento di creazione multimediale. Se il tuo PC supporta UEFI, potresti creare un'unità USB UEFI. In caso contrario, puoi utilizzare il supporto di installazione di Windows 8 e Windows 7. Anch'esso può essere un disco ottico o un'unità USB avviabile.
Ecco cosa dovresti fare.
- Avvia il PC dal disco che hai e attendi che venga visualizzata la schermata di installazione di Windows come mostrato di seguito:
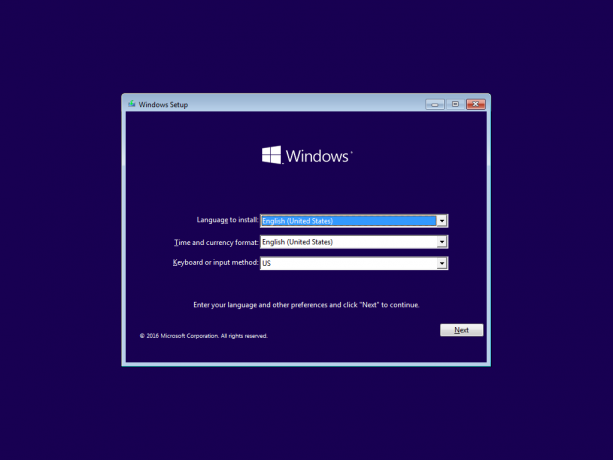
- premere Spostare + F10 lì per aprire il prompt dei comandi.
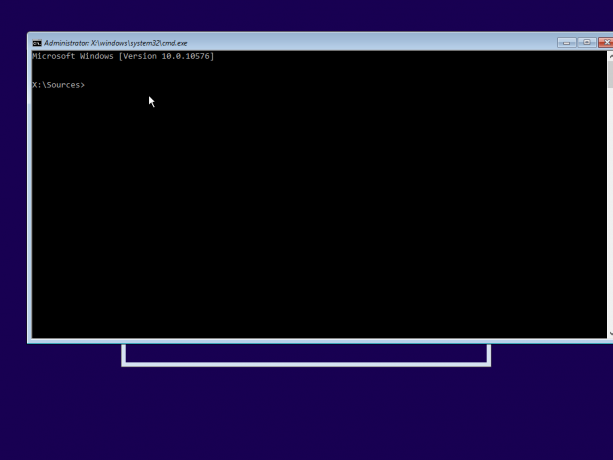
- Digita il seguente comando:
bcdedit /set {predefinito} bootmenupolicy legacypremere accedere e riavvia il computer.
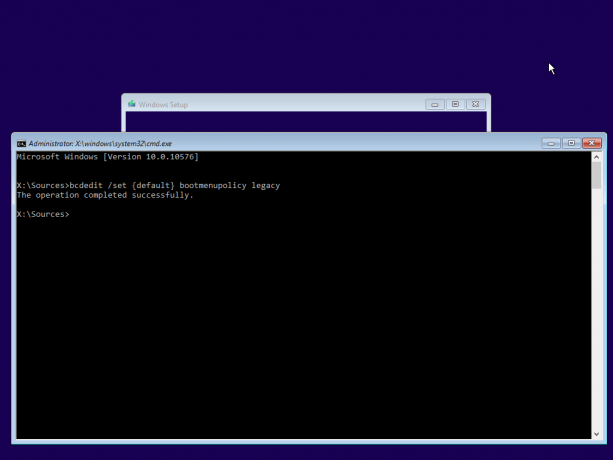
- Dopo il riavvio, puoi premere F8 o Barra spaziatrice più volte fino a quando non vedi le buone, vecchie opzioni di avvio come mostrato di seguito:
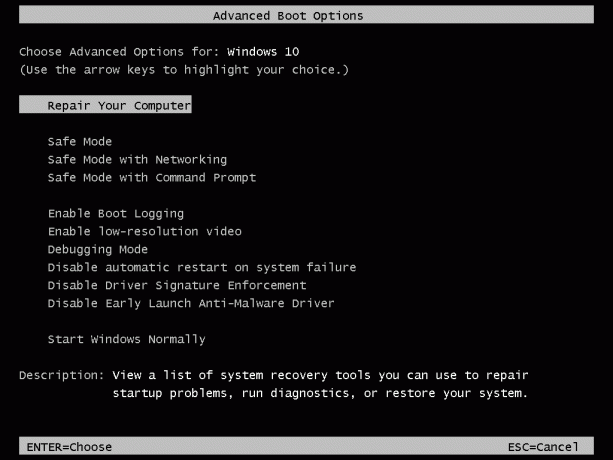
Scegli l'opzione Modalità provvisoria e il gioco è fatto!
Ecco come puoi avviare Windows 10 in modalità provvisoria e accedere alle opzioni F8 quando non si avvia normalmente e non puoi nemmeno accedere al risoluzione dei problemi e opzioni di ripristino.

