Disattiva le icone cloud di OneDrive nel riquadro di spostamento in Windows 10
La recente versione di Windows 10 presenta nuove icone per le posizioni di OneDrive aggiunte al riquadro di navigazione di Esplora file. Le nuove icone riflettono lo stato di sincronizzazione della cartella insieme al suo stato su richiesta. Se non sei felice di vedere queste icone extra, è facile disabilitarle.
Annuncio
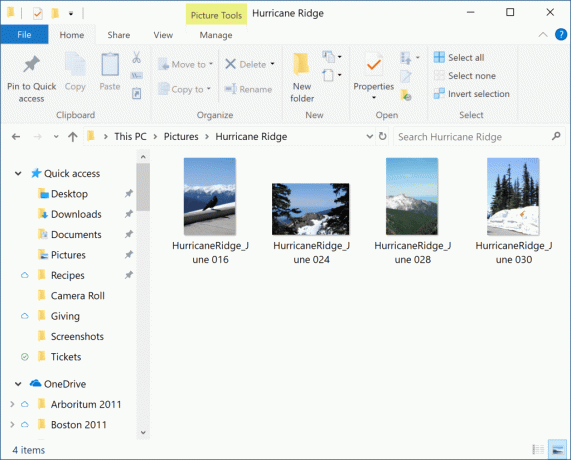
"File su richiesta" è una funzionalità che può visualizzare le versioni segnaposto dei file online nella directory OneDrive locale anche se non sono stati sincronizzati e scaricati. Come forse già saprai, la funzione File su richiesta non fa parte del sistema operativo. È una funzionalità del software OneDrive in bundle in Windows 10.
una volta che La funzione File su richiesta è abilitata, Esplora file mostrerà le seguenti icone sovrapposte per i file nel cloud.

Questi sono solo file online, che non vengono memorizzati sul tuo computer.
I segnaposto dei file avranno la seguente icona.

Quando apri un file di questo tipo, OneDrive lo scaricherà sul tuo dispositivo e lo renderà disponibile localmente. Puoi aprire un file disponibile localmente in qualsiasi momento, anche senza accesso a Internet.
Infine, la seguente icona di sovrapposizione verrà utilizzata per i file sempre disponibili.

Solo i file contrassegnati come "Conserva sempre su questo dispositivo" hanno un cerchio verde con un segno di spunta bianco. Questi file saranno sempre disponibili anche quando sei offline. Vengono scaricati sul dispositivo e occupano spazio sull'unità disco.
Nel riquadro di navigazione di Explorer per le cartelle in Accesso rapido, vengono visualizzate anche le icone per indicare lo stato. Ecco come disabilitarli.
Per disabilitare le icone OneDrive Cloud nel riquadro di navigazione, Fare quanto segue.
- Apri questo PC in Esplora file.
- Nell'interfaccia utente della barra multifunzione di Explorer, fare clic su File -> Modifica cartella e opzioni di ricerca.
 Se hai disabilitato il nastro usando uno strumento come Disabilitatore del nastro Winaero, premi F10 -> fai clic sul menu Strumenti - Opzioni cartella.
Se hai disabilitato il nastro usando uno strumento come Disabilitatore del nastro Winaero, premi F10 -> fai clic sul menu Strumenti - Opzioni cartella. - Suggerimento: è possibile aggiungere il pulsante Opzioni cartella alla barra di accesso rapido. Vedi il seguente articolo: Come aggiungere qualsiasi comando della barra multifunzione alla barra degli strumenti di accesso rapido di Esplora file?.
- Passa alla scheda Visualizza nelle opzioni di Esplora file e disabilita l'opzione Mostra sempre lo stato di disponibilità sotto Pannello di navigazione.
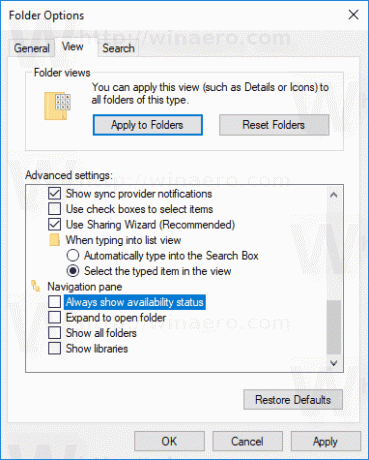
Hai fatto.
Se hai bisogno di cambiare questa opzione con un tweak del Registro, anche questo è possibile. Segui le istruzioni di seguito.
Disabilita le icone cloud di OneDrive con un tweak del Registro di sistema
- Apri il App Editor del Registro di sistema.
- Vai alla seguente chiave di registro.
HKEY_CURRENT_USER\Software\Microsoft\Windows\CurrentVersion\Explorer\Advanced
Scopri come accedere a una chiave di registro con un clic.
- A destra, modifica o crea un nuovo valore DWORD a 32 bit NavPaneShowAllCloudStates.
Nota: anche se lo sei con Windows a 64 bit devi comunque creare un valore DWORD a 32 bit.
Imposta i dati del suo valore su 0 per disabilitare le icone.
- Per rendere effettive le modifiche apportate dal tweak del Registro, è necessario disconnessione e accedi di nuovo al tuo account utente. In alternativa, puoi riavvia la shell di Explorer.
I dati del valore di NavPaneShowAllCloudStates possono essere i seguenti:
1 - Le icone sono abilitate. Questo è il valore predefinito.
0 - Le icone sono disabilitate.
Ecco i file di registro pronti per l'uso:
Scarica i file di registro
Questo è tutto.

