Come aggiungere, rimuovere e ridimensionare i widget in Windows 11
Questo articolo ti mostrerà come aggiungere o rimuovere widget in Windows 11. Inoltre, imparerai come riorganizzare e ridimensionare i widget in Windows 11.
Annuncio
Windows 11 ha uno spazio dedicato per i widget e un feed di notizie. È una versione notevolmente migliorata del pannello Notizie e interessi, attualmente disponibile in tutte le versioni di Windows 10. A differenza di Notizie e interessi, i widget in Windows 11 sono completamente personalizzabili. Inoltre, Microsoft prevede di consentire agli sviluppatori di terze parti di creare widget per Windows 11. Per ora, però, gli utenti dovranno fare i conti con una serie di widget predefiniti di Microsoft.

Suggerimento: puoi aprire i widget di Windows 11 facendo clic su un pulsante dedicato sulla barra delle applicazioni o con il Vittoria + W scorciatoia. Se lo desidera nascondi il pulsante dei widget in Windows 11, dai un'occhiata alla nostra guida.
Come aggiungere widget in Windows 11
- Apri i widget facendo clic sul pulsante corrispondente sulla barra delle applicazioni. In alternativa, puoi utilizzare il nuovo Vittoria + W scorciatoia o uno scorrimento dal bordo sinistro dello schermo.
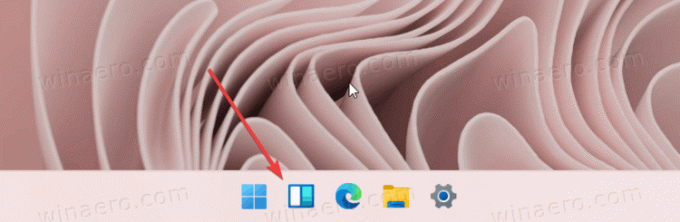
- Il pannello dei widget si divide in due sezioni: widget e notizia. Tra questi due, trova e fai clic su Aggiungi widget pulsante.

- I nuovi widget in Windows 11 includono Microsoft To-Do, le tue foto da OneDrive, aggiornamenti di eSports, suggerimenti e Calendario. Fai clic sul pulsante con un'icona più accanto al widget che desideri aggiungere in Windows 11.

Ancora una volta, per ora, in Windows 11. sono disponibili solo i widget proprietari di Microsoft. In futuro, Microsoft migliorerà i widget di dando sviluppatori di terze parti accesso al nuovo spazio.
Come rimuovere un widget in Windows 11
- Per rimuovere un widget in Windows 11, trova un pulsante con tre punti nell'angolo in alto a destra del widget che desideri rimuovere.
- Clicca il Rimuovi widget opzione.

Ecco come rimuovere i widget in Windows 11.
Come ridimensionare e riorganizzare i widget in Windows 11
Simile ai Live Tiles che non fanno più parte di Windows, puoi ridimensionare e riorganizzare i widget in Windows 11. I widget più grandi mostrano più informazioni, mentre quelli più piccoli consentono una visualizzazione più compatta.
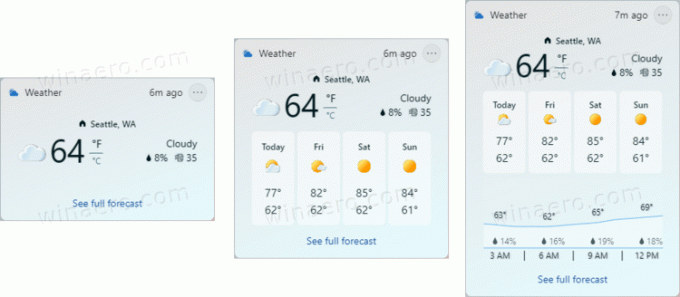
Per ridimensionare un widget in Windows 11, procedi come segue.
- Apri il pannello dei widget e fai clic su un pulsante con tre punti nell'angolo in alto a destra del widget che desideri ridimensionare in Windows 11.
- Seleziona una delle tre opzioni disponibili: piccolo, medio, e grande. Nota che alcuni widget hanno dimensioni inferiori. Ad esempio, il widget Suggerimenti offre solo opzioni medie e grandi.

- Per riorganizzare i widget in Windows 11, tieni premuto il widget che desideri riposizionare e trascinalo in un'altra posizione. Nota che puoi spostare i widget solo con il pannello. A differenza di Windows 7, dove puoi posizionare i gadget ovunque sul desktop, i widget in Windows 11 vivono nel loro spazio dedicato, mantenendo il desktop solo per le icone.
Ora sai come aggiungere o rimuovere, ridimensionare e riorganizzare i widget in Windows 11.

