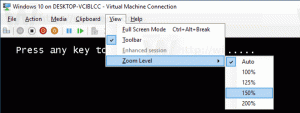Abilita la modalità di lettura immersiva in Microsoft Edge Chromium
Come abilitare la modalità di lettura immersiva in Microsoft Edge Chromium (vista di lettura)
Microsoft Edge basato su Chromium include la modalità Immersive Reader, precedentemente nota come Reading View nel classico Edge Legacy. Consente di rimuovere elementi non necessari da una pagina Web, rendendola perfetta per la lettura. Ecco come abilitare e utilizzare questa funzione.
Annuncio
La maggior parte dei browser Web più diffusi oggi include una modalità speciale che si adatta perfettamente alla lettura. Tale modalità è disponibile immediatamente in Firefox e Vivaldi, e può essere abilitato in Google Chrome.
In Microsoft Edge, si chiama Lettore immersivo. Quando abilitato, elimina gli elementi non necessari dalla pagina Web aperta, ridispone il testo e lo trasforma in a documento di testo dall'aspetto più pulito senza pubblicità, menu e script, in modo che l'utente possa concentrarsi sulla lettura del contenuto del testo. Edge renderà il testo sulla pagina con un nuovo carattere e formattazione.
Per abilitare la modalità di lettura immersiva in Microsoft Edge Chromium (vista di lettura)
- Apri Microsoft Edge.
- Apri una pagina web che desideri leggere in Immersive Reader, ad es. un articolo sul blog.
- Fare clic sull'icona del piccolo libro nella barra degli indirizzi.
- In alternativa, puoi premere F9 sulla tastiera.
- Microsoft Edge ricaricherà la pagina Web aperta in Immersive Reader.
Hai fatto.
Inoltre, Microsoft Edge consente apertura del testo selezionato in Immersive Reader.

Questa funzione è molto utile quando stai leggendo un paragrafo su un sito web con un design che lo rende difficile da leggere. Invece di ricaricare l'intera pagina Web in Visualizzazione di lettura, puoi selezionare una piccola parte del testo e aprirla rapidamente per la lettura dal menu di scelta rapida.
Nota: se il pulsante Immersive Reader non è disponibile (non visibile), significa che Edge non riesce a capire come per elaborare la pagina Web corrente e quali elementi dovrebbe rimuovere e non supporta la visualizzazione di lettura per esso.
Come utilizzare il lettore immersivo in Microsoft Edge
Microsoft Edge visualizza una barra degli strumenti speciale in Immersive Reader. La barra degli strumenti consente di personalizzare le preferenze del testo, attivare o disattivare la funzione Leggi ad alta voce e utilizzare gli strumenti grammaticali. Quest'ultimo include un nuovo Dizionario illustrato funzionalità, disponibile esclusivamente in Microsoft Edge.

Preferenze di testo
In Preferenze testo, puoi modificare
- La dimensione del testo
- Il tema della pagina
- E la spaziatura del testo.
Leggere ad alta voce
Puoi fare in modo che Microsoft Edge legga il contenuto di un PDF, file EPUB o una pagina Web utilizzando la funzione Leggi ad alta voce incorporata del browser. L'opzione appropriata è disponibile con un solo clic del pulsante dall'Immersive Reader.
Se non sei soddisfatto di abilitare la visualizzazione di lettura ogni volta che devi utilizzare la funzione Leggi ad alta voce, è possibile avviarla dal menu principale di Edge. Puoi aprirlo facendo clic sul pulsante del menu con tre punti. In alternativa, premere il tasto Ctrl + Spostare + tu tasti sulla tastiera. Nel menu vedrai il comando Leggi ad alta voce.

Cliccando su Opzioni vocali nella barra degli strumenti Leggi ad alta voce ti consentirà di modificare la velocità della voce e selezionare una voce diversa. Vi consiglio di selezionare sempre Voci naturali per la migliore esperienza di lettura.

Preferenze di lettura
Le Preferenze di lettura di Immersive Reader includono una serie di opzioni per rendere la tua lettura più confortevole.
Messa a fuoco della linea è una funzione che migliora la modalità Lettore evidenziando una, tre o cinque righe. Quando abilitato, puoi selezionare una, tre o cinque righe che desideri evidenziare nella vista di lettura sotto l'opzione dell'interruttore a levetta.

Dizionario illustrato è una nuova funzionalità, che non era disponibile nell'app Edge classica. Visualizza una piccola immagine descrittiva per una parola selezionata, dando una definizione visiva. Una caratteristica piuttosto carina.


Dai un'occhiata al seguente articolo del blog:
Abilita dizionario immagini per lettore immersivo in Microsoft Edge
Strumenti grammaticali
L'ultima sezione delle opzioni di Immersive Reader ti consente di attivare o disattivare le sillabe ed evidenziare parti del discorso, tra cui
- Nomi,
- verbi,
- aggettivi,
- e avverbi.

Immersive Reader in Microsoft Edge Chromium è una funzionalità davvero utile quando è necessario leggere una pagina Web senza distrazioni. È davvero fantastico che Microsoft abbia portato tutte le sue funzionalità classiche nella nuova app Edge e l'abbia ampliata con belle aggiunte.