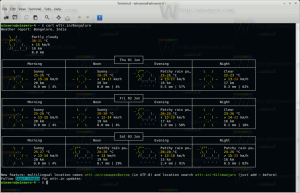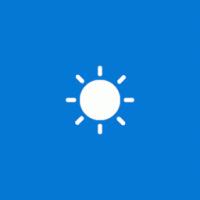Come chiudere automaticamente il pannello Emoji in Windows 10
In Windows 10, c'è una funzione speciale che consente di inserire facilmente Emoji. Con un tasto di scelta rapida, puoi aprire il pannello Emoji e scegliere l'emoji che desideri. Con le versioni recenti di Windows 10, puoi inserire più emoji alla volta. Una nuova opzione ti consentirà di chiudere automaticamente il pannello emoji dopo aver scelto un'emoji. Per impostazione predefinita, il pannello emoji rimane aperto. Ecco come chiuderlo automaticamente.
Annuncio
Gli emoji sono emoticon e ideogrammi utilizzati nelle app, principalmente nelle chat e nella messaggistica istantanea. Le faccine stesse sono un'idea molto antica. Inizialmente, sono stati implementati da immagini statiche e GIF animate per pagine Web e app di messaggistica istantanea principalmente. Le emoticon moderne, alias "Emoji", sono solitamente implementate in caratteri Unicode e talvolta come immagini. Sono supportati da tonnellate di app su piattaforme mobili in modo nativo, sebbene nelle app desktop di Windows il supporto per le emoji a colori sia raro a meno che l'app non supporti DirectWrite. Android, iOS e Windows a partire da Windows 8.1 possono eseguire il rendering di emoji tramite caratteri a colori Unicode.
Per inserire un'emoji, premi Vincita + . per aprire il pannello Emoji. In alternativa, puoi premere Vincita + ;. Ecco come appare.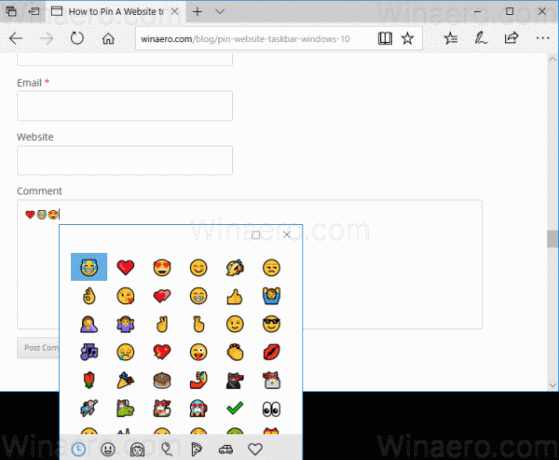
Vedi come inserisci Emoji dalla tastiera in Windows 10 con Emoji Panel
A partire da Windows 10 Build 17063, puoi abilitare un'opzione speciale che ti consentirà di inserire più emoji alla volta. Vediamo come disabilitarlo se non sei soddisfatto del nuovo comportamento predefinito.
Come chiudere automaticamente il pannello Emoji
Passo 1: Aprire Impostazioni.
Passo 2: Vai a Ora e lingua - Tastiera.
Passaggio 3: A destra, clicca sul link Impostazioni avanzate della tastiera.
Passaggio 4: Disabilita l'opzione Non chiudere il pannello automaticamente dopo che è stata inserita un'emoji.
Il pannello emoji si chiuderà automaticamente dopo aver inserito un'emoji.
Vale la pena ricordare che questa opzione può essere abilitata o disabilitata con un tweak del Registro di sistema. Ciò è utile quando è necessario personalizzare un'immagine offline o applicare questa opzione a un gruppo di computer. Vediamo come si può fare.
Chiudi automaticamente il pannello Emoji con un tweak del Registro di sistema
- Apri il App Editor del Registro di sistema.
- Vai alla seguente chiave di registro.
HKEY_CURRENT_USER\Software\Microsoft\Input\Impostazioni
Scopri come accedere a una chiave di registro con un clic.
- A destra, crea un nuovo valore DWORD a 32 bit EnableExpressiveInputEmojiMultipleSelection.
Nota: anche se lo sei con Windows a 64 bit devi comunque creare un valore DWORD a 32 bit.
Imposta i dati del suo valore su 0 per disabilitare la funzione.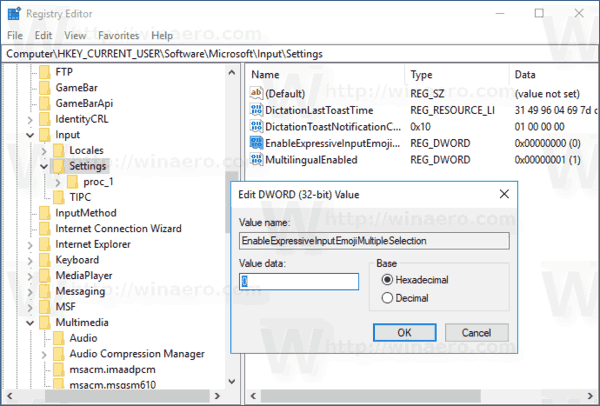
- Un dato valore di 1 lo abiliterà. Oppure puoi semplicemente eliminare il valore.

Per risparmiare tempo, puoi scaricare i seguenti file di registro pronti per l'uso:
Scarica i file di registro
Questo è tutto.