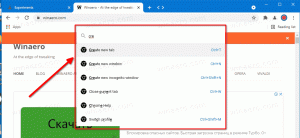Personalizza i sottotitoli in Windows 10
A partire da Windows 10 versione 1803, nome in codice "Redstone 4", è possibile modificare le opzioni per la funzione "Sottotitoli". I sottotitoli in Windows 10 consentiranno di leggere le parole pronunciate in un video, un programma TV o un film. La funzione ha una serie di opzioni che puoi personalizzare.
Annuncio
Per modificare le opzioni per la funzione Sottotitoli, puoi utilizzare Impostazioni o Registro di sistema. Esamineremo entrambi i metodi.
Per personalizzare i sottotitoli in Windows 10, Fare quanto segue.
- Apri il App Impostazioni.

- Vai su Accesso facilitato -> Sottotitoli.

- A destra, cambia il carattere della didascalia, lo sfondo della didascalia e le impostazioni del contenuto della finestra oscurata con i valori desiderati.
In alternativa, si applica un tweak del Registro di sistema.
Personalizza i sottotitoli utilizzando l'editor del registro
È possibile modificare le opzioni dei sottotitoli utilizzando un tweak del Registro di sistema. Può essere utile quando è necessario esportarli in un file di registro e applicarli a un'altra istanza di Windows 10 o copiarli su un altro computer.
- Apri il App Editor del Registro di sistema.
- Vai alla seguente chiave di registro.
HKEY_CURRENT_USER\Software\Microsoft\Windows\CurrentVersion\ClosedCaptioning
Scopri come accedere a una chiave di registro con un clic.

- Sulla destra, modifica i valori DWORD a 32 bit mostrati sopra. Nota: anche se lo sei con Windows a 64 bit devi comunque utilizzare un valore DWORD a 32 bit.
Colore didascalia
Per cambiare il colore della didascalia, modifica il valore DWORD a 32 bit Colore didascalia. È possibile impostare i suoi dati di valore su uno dei seguenti valori:
- 0 = Predefinito
- 1 = bianco
- 2 = Nero
- 3 = Rosso
- 4 = Verde
- 5 = Blu
- 6 = Giallo
- 7 = Magenta
- 8 = Ciano
Trasparenza didascalia
Il parametro DidascaliaOpacità è responsabile della trasparenza delle didascalie. Imposta i suoi dati di valore su un valore dal seguente elenco.
- 0 = Predefinito
- 1 = opaco
- 2 = traslucido
- 3 = Semitrasparente
- 4 = Trasparente
Stile didascalia
Per cambiare lo stile del carattere delle didascalie, modifica il valore DWORD denominato CaptionFontStyle. Accetta i seguenti valori.
- 0 = Predefinito
- 1 = Mono Serif
- 2 = Serif proporzionale
- 3 = Mono Sans Serif
- 4 = Proporzionale Sans Serif
- 5 = Casual
- 6 = corsivo
- 7 = Maiuscoletto
Dimensione didascalia
Per modificare la dimensione della didascalia, cambia il valore DWORD Dimensione della didascalia secondo il seguente elenco:
- 1 = Predefinito
- 1 = 50%
- 2 = 100%
- 3 = 150%
- 4 = 200%
Effetti didascalia
Per cambiare l'effetto della didascalia, cambia il valore DWORD DidascaliaEffetto Bordo secondo il seguente elenco di valori:
- 0 = Predefinito
- 1 = Nessuno
- 2 = Alzato
- 3 = depresso
- 4 = Uniforme
- 5 = Ombra esterna
Colore di sfondo della didascalia
Puoi cambiare il colore di sfondo della didascalia cambiando il valore DWORD Colore di sfondo ad uno dei seguenti valori.
- 0 = Predefinito
- 1 = bianco
- 2 = Nero
- 3 = Rosso
- 4 = Verde
- 5 = Blu
- 6 = Giallo
- 7 = Magenta
- 8 = Ciano
Trasparenza sfondo didascalia
La trasparenza dello sfondo della didascalia può essere impostata modificando il valore SfondoOpacità. I dati dei valori supportati sono i seguenti.
- 0 = Predefinito
- 1 = opaco
- 2 = traslucido
- 3 = Semitrasparente
- 4 = Trasparente
Colore finestra
Puoi cambiare il colore della finestra usando il valore DWORD RegioneColore. Impostare i dati del valore secondo il seguente elenco.
- 0 = Predefinito
- 1 = bianco
- 2 = Nero
- 3 = Rosso
- 4 = Verde
- 5 = Blu
- 6 = Giallo
- 7 = Magenta
- 8 = Ciano
Trasparenza della finestra
Modifica il RegioneOpacità DWORD per impostare il livello di trasparenza della finestra. Utilizzare uno dei seguenti valori.
- 0 = Predefinito
- 1 = opaco
- 2 = traslucido
- 3 = Semitrasparente
- 4 = Trasparente
Questo è tutto.