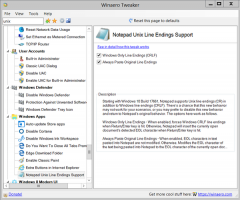Come nascondere e mostrare rapidamente i file in Windows 10
A volte, può essere utile nascondere alcuni file o cartelle dalla visualizzazione predefinita di Esplora file. Storicamente, Windows ha avuto diversi modi per farlo. Questi includono i classici comandi della console dell'era DOS e la finestra di dialogo Proprietà. Gli strumenti grafici più recenti vengono forniti di default con Windows 10 per nascondere i file. Vediamo tutti i modi per nascondere i file in questo articolo.
Annuncio
Il primo metodo prevede il classico comando DOS "attrib". Digitando il seguente comando al prompt dei comandi, è possibile impostare l'attributo "nascosto" per il file "D:\myfile.txt":
attributo +h "D:\miofile.txt"
Fatto ciò, il file scomparirà da Esplora file se i file nascosti sono impostati per non essere visualizzati.
File Explorer ha un'opzione per mostrare i file nascosti e di sistema. Vedremo questa opzione in seguito.
Il metodo sopra descritto è adatto per i file batch. File Explorer in Windows 10 offre un modo più utile per ottenere lo stesso:
- Seleziona i file richiesti in Esplora file. Se non hai familiarità con i concetti di selezione dei file, consulta il seguente tutorial: Come invertire la selezione in Esplora file. È applicabile a Windows 10.

- Passa alla scheda Visualizza e fai clic su Nascondi gli elementi selezionati pulsante.

Questo è tutto! Gli elementi selezionati scompariranno da Esplora file, a meno che tu non abbia impostato i file nascosti da mostrare.
Ora, cosa succede se volessi mostrare di nuovo i file nascosti? Bene, è abbastanza semplice. Nella scheda Visualizza, seleziona Oggetti nascosti casella di controllo. I file nascosti verranno visualizzati nella finestra Esplora file in una volta. Nota come appaiono sbiaditi (che è anche come appaiono quando li tagli) perché hanno l'attributo nascosto:
Per mostrarli, seleziona i file nascosti e fai di nuovo clic sullo stesso pulsante, Nascondi gli elementi selezionati. Quando li selezioni, noterai che il pulsante 'Nascondi elementi selezionati' appare già premuto.
Dopo averlo fatto clic, il pulsante tornerà allo stato normale non premuto e l'attributo nascosto verrà rimosso da tutti i file selezionati.  Questo è tutto.
Questo è tutto.