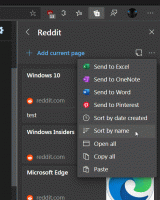Disattiva definitivamente il sito in Google Chrome
Quando navighi sul Web, potresti aprire più schede ed è molto fastidioso quando una scheda in background inizia a riprodurre l'audio improvvisamente senza nemmeno essere messa a fuoco. Mentre puoi disattivare solo il scheda che riproduce l'audio, potresti trovare utile disattivare l'audio di determinati siti Web in modo permanente.
Annuncio
Al momento della stesura di questo documento, Google Chrome è il browser Web più popolare. È disponibile per Windows, Linux, Mac e Android.
Il browser visualizza l'icona di un altoparlante su una scheda come quando riproduce suoni. Puoi fare clic su di esso per disattivare l'audio di una scheda.
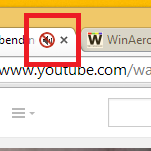
Inoltre, è possibile disattivare l'audio di interi siti che riproducono automaticamente l'audio. Anche se il browser non ti consente ancora di farlo permanentemente disattiva una pagina specifica, i siti che disattivi rimarranno muti fino a quando non consentirai loro esplicitamente di produrre suoni.
Ci sono molti siti web su Internet che riproducono video fastidiosi o audio di sottofondo. Se stai seguendo un sito del genere, puoi semplicemente fare clic con il pulsante destro del mouse sulla scheda incriminata e disattivare l'intero sito!
Per disattivare l'audio di un sito in Google Chrome, Fare quanto segue.
- Fare clic con il pulsante destro del mouse sulla scheda desiderata.
- Seleziona "Disattiva sito" dal menu contestuale.
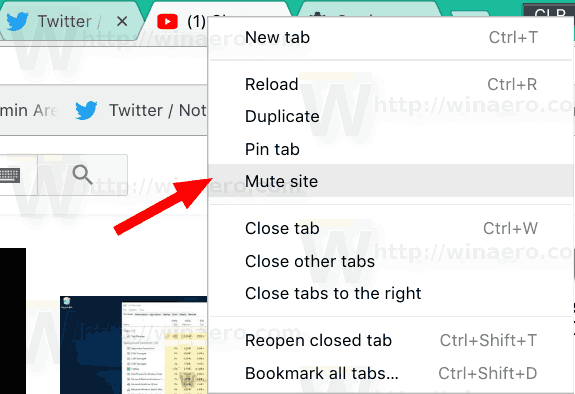
- Google Chrome ricorderà la tua scelta. Il sito non sarà più in grado di riprodurre suoni.
Quando un sito è disattivato e cerca di produrre alcuni suoni, l'indicatore del suono su una scheda apparirà con una barra diagonale sopra l'icona dell'altoparlante.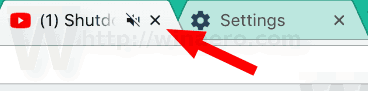
Per riattivare l'audio del sito Web disattivato, fare clic con il pulsante destro del mouse sulla scheda e scegliere Riattiva l'audio del sito dal menu contestuale.
Vale la pena ricordare che è possibile gestire la politica del suono del sito Web utilizzando il popup Informazioni sul sito.
Il metodo delle informazioni sul sito
- Fare clic sull'icona del sito accanto alla barra degli indirizzi.
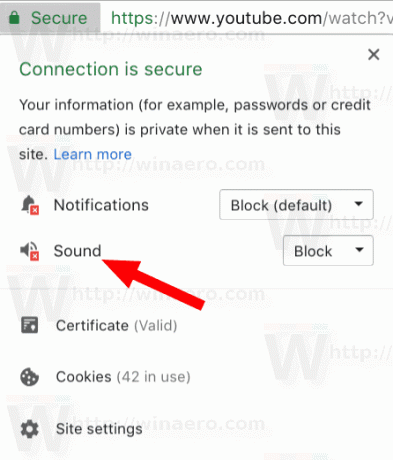
- Nel riquadro a comparsa Informazioni sito, utilizzare l'elenco a discesa Suono per bloccare o consentire i suoni.
- In alternativa, clicca su Impostazioni del sito articolo.

- Nella pagina successiva, seleziona la politica audio desiderata sotto il Suono sezione.
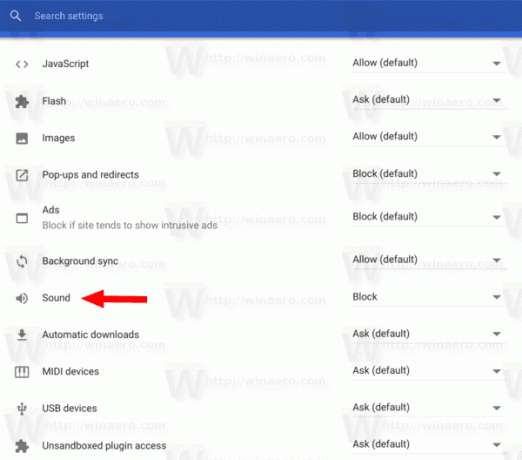
Questo è tutto.
Articoli Correlati
- Disattiva automaticamente le schede inattive in Google Chrome
- Tasti di scelta rapida per disattivare le schede in Google Chrome
- La funzione di silenziamento delle schede e l'indicatore del suono arrivano su Firefox.
- Un indicatore audio della scheda in Opera.
- Suggerimento: disattiva più schede contemporaneamente in Google Chrome
- Gestisci il focus audio tra le schede in Google Chrome