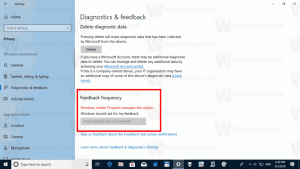Come terminare un processo con PowerShell
Windows offre molti modi diversi per terminare un processo. Può essere fatto con Task Manager, con lo strumento della console taskkill e con un numero enorme di app di terze parti. Vediamo un altro metodo. Oggi vedremo come terminare un processo utilizzando PowerShell.
Annuncio
PowerShell viene fornito con un utile cmdlet "Stop-Process". Consente di terminare un singolo processo o più processi. Ci sono diversi modi per usarlo.
Vediamo come.
Come terminare un processo con PowerShell
Sommario
- Termina un processo in base al suo ID
- Termina un processo con il suo nome
Termina un processo in base al suo ID
Se conosci l'ID del processo che desideri eliminare, puoi utilizzarlo nel Stop-Processo cmdlet. Se non lo conosci, puoi usare il Get-Processo cmdlet per trovarlo. Eseguilo senza parametri per ottenere l'elenco dei processi con i loro ID. Guarda lo screenshot seguente:
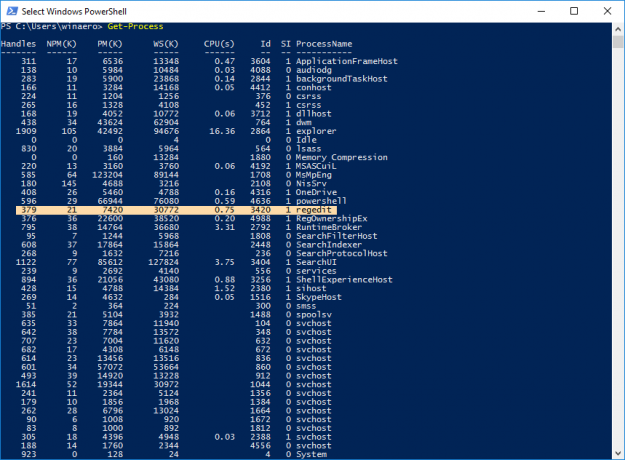 In questo esempio, ucciderò regedit.exe. Il suo ID è 3420. Dovrebbe essere fatto come segue:
In questo esempio, ucciderò regedit.exe. Il suo ID è 3420. Dovrebbe essere fatto come segue:
Stop-Processo 3420
Nota: per terminare un processo con privilegi elevati, è necessario aprire PowerShell come amministratore. Si prega di fare riferimento al seguente articolo:
Tutti i modi per aprire PowerShell in Windows 10
Altrimenti riceverai il seguente messaggio di errore: "Accesso negato".
 Funziona dall'istanza elevata:
Funziona dall'istanza elevata:

Termina un processo con il suo nome
Un altro modo per utilizzare Stop-Process è uccidere il processo in base al suo nome. La sintassi è la seguente:
Stop-Process -processname regedit
 Puoi persino terminare più app contemporaneamente digitando i nomi dei processi delimitati da una virgola:
Puoi persino terminare più app contemporaneamente digitando i nomi dei processi delimitati da una virgola:
Stop-Process -processname regedit, regownershipex
Il comando precedente interromperà l'editor del registro e l'app RegOwnershipEx.
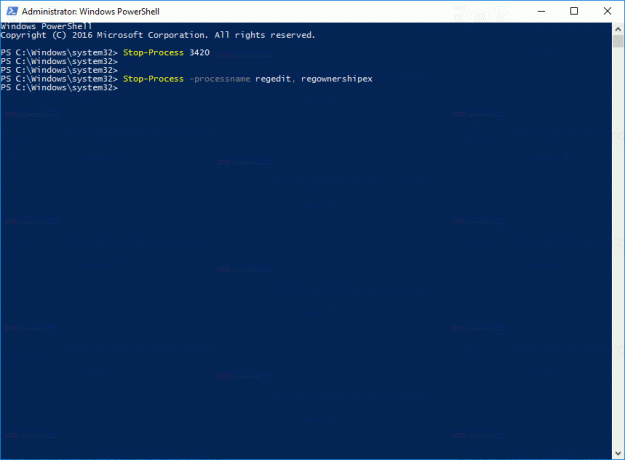
Suggerimento: per il cmdlet Stop-Process, è possibile utilizzare i seguenti alias brevi:
spps. uccisione
Per il cmdlet Get-Process, utilizzare gli alias seguenti:
GPS. ps