Esegui Microsoft Edge in modalità privata
La modalità di navigazione privata è una funzionalità del browser Edge progettata per non registrare la cronologia della tua navigazione web. Quando apri una nuova finestra privata, Microsoft Edge non conserva cookie, file Internet temporanei, cronologia e altri dati relativi alle tue attività di esplorazione. Quando la finestra della sessione di navigazione privata è chiusa, questi dati vengono cancellati. La modalità privata è utile quando si utilizza Edge su un computer condiviso. Ecco come attivare la modalità privata in Edge.
Annuncio
Vediamo come passare Edge in modalità privata. Ci sono due metodi possibili per farlo.
Per eseguire Microsoft Edge in modalità privata, Fare quanto segue.
- Apri Microsoft Edge.
- Fare clic sul pulsante Impostazioni con i tre punti.
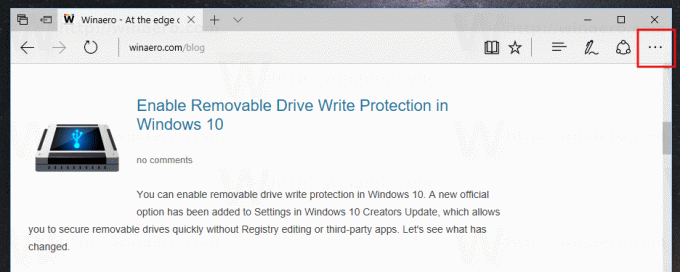
- Nel menu, fare clic su Nuova finestra InPrivate opzione. Si aprirà una nuova finestra in modalità privata.

Per risparmiare tempo, puoi eseguire Edge in modalità privata direttamente dalla barra delle applicazioni. Devi avere Edge bloccato sulla barra delle applicazioni. Per impostazione predefinita, l'app ha già il suo collegamento sulla barra delle applicazioni, a meno che tu non l'abbia sbloccato manualmente.
Esegui direttamente Microsoft Edge in modalità privata
- Fare clic con il pulsante destro del mouse sull'icona Edge nella barra delle applicazioni.
- Nell'elenco dei salti, seleziona Nuova finestra InPrivate.

- Si aprirà immediatamente una nuova finestra InPrivate.
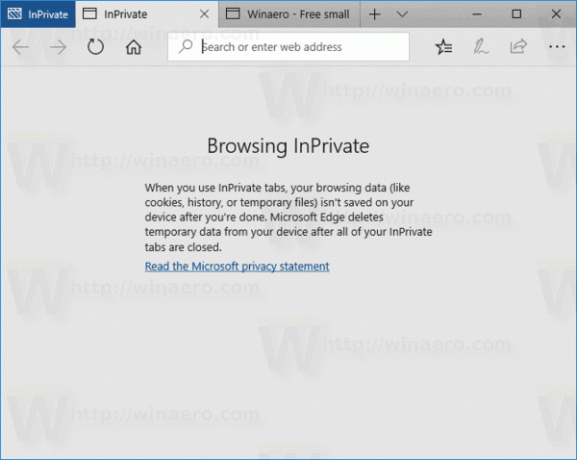
Sfortunatamente, Edge non supporta le schede private come alcuni altri browser. Per una sessione di dati privati, apre sempre una nuova finestra. Tuttavia, puoi avere schede all'interno della finestra privata. Tutte le schede aperte non salveranno la cronologia dei siti Web visitati, i file temporanei, i cookie e altri dati. Per identificare le finestre private, il browser mostra un badge blu "InPrivate" accanto alla riga della scheda. Puoi avere finestre normali e private aperte contemporaneamente.
Articoli di interesse:
- Aggiungi schede private invece di finestre private in Firefox
- Come eseguire nuove versioni di Opera in modalità privata dalla riga di comando o da una scorciatoia
- Come eseguire Firefox in modalità di navigazione privata dalla riga di comando o da una scorciatoia
- Come eseguire Internet Explorer direttamente in modalità InPrivate
Questo è tutto.


