Rendi WSL simile a Ubuntu Terminal in Windows 10
È possibile eseguire Linux in modo nativo in Windows 10. È fornito dalla funzione WSL. WSL sta per Windows Subsystem for Linux, che inizialmente era limitato solo a Ubuntu. A partire da Windows 10 Fall Creators Update, la funzionalità WSL ha ricevuto molti miglioramenti, inclusa la possibilità di installare varie distribuzioni Linux dallo Store. Ecco come rendere la console WSL simile a un terminale Ubuntu nativo con colori e caratteri appropriati.
Annuncio
Nell'aggiornamento dei creativi autunnali di Windows 10, Sottosistema Windows per Linux è finalmente fuori dalla beta. Non solo puoi installare ed eseguire più distribuzioni Linux, ma anche per tua comodità, sono disponibili direttamente nel Microsoft Store (precedentemente noto come Windows Store). Al momento della stesura di questo documento, puoi installare openSUSE Leap, SUSE Linux Enterprise e Ubuntu.
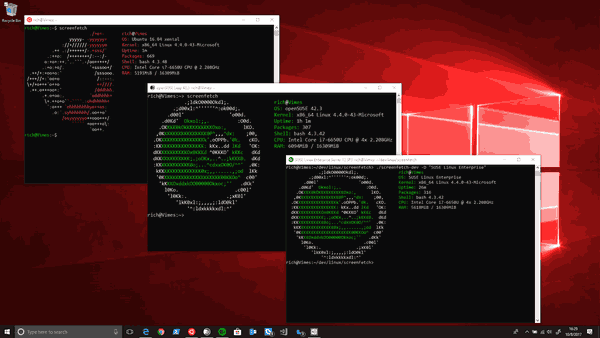
ogni volta che tu apri una nuova console Bash
in Windows 10, conserva l'aspetto del prompt dei comandi (cmd.exe). Tuttavia, è possibile applicare i caratteri e i colori di Ubuntu alla finestra bash, quindi sembrerà un normale terminale Ubuntu. Vediamo come si può fare.Come rendere WSL simile al terminale Ubuntu in Windows 10
Passo 1: Vai a quanto segue Pagina GitHub e scarica i contenuti come archivio ZIP.
Passo 2: Decomprimi il contenuto dell'archivio ZIP in qualsiasi cartella desideri.
Passaggio 3: Fare doppio clic sul file install.vbs. Questo installerà il carattere Ubuntu e la combinazione di colori appropriata per la console del prompt dei comandi.
Questo è tutto.
Ora apri Bash su Ubuntu (o qualsiasi altra distribuzione Linux che hai installato in WSL). Otterrai qualcosa del genere:

Il pacchetto include i seguenti caratteri:
- "UbuntuMono-B.ttf" — la variante in grassetto del font Ubuntu Mono,
- “UbuntuMono-BI.ttf” — la variante in grassetto e corsivo del font Ubuntu Mono,
- "UbuntuMono-R.ttf" — la variante normale del font Ubuntu Mono;
- “UbuntuMono-RI.ttf” — la variante in corsivo del font Ubuntu Mono.
La combinazione di colori viene fornita con i seguenti preset:
Fessura 1: Rosso: 48, Verde: 10, Blu: 36
Fessura 2: Rosso: 52, Verde: 101, Blu: 164
Slot 3: Rosso: 78, Verde: 154, Blu: 6
Slot 4: Rosso: 6, Verde: 152, Blu: 154
Slot 5: Rosso: 204, Verde: 0, Blu: 0
Slot 6: Rosso: 117, Verde: 80, Blu: 123
Slot 7: Rosso: 196, Verde: 160, Blu: 0
Slot 8: Rosso: 211, Verde: 215, Blu: 207
Slot 9: Rosso: 85, Verde: 87, Blu: 83
Slot 10: Rosso: 114, Verde: 159, Blu: 207
Slot 11: Rosso: 138, Verde: 226, Blu: 52
Slot 12: Rosso: 52, Verde: 226, Blu: 226
Slot 13: Rosso: 239, Verde: 41, Blu: 41
Slot 14: Rosso: 173, Verde: 127, Blu: 168
Slot 15: Rosso: 252, Verde: 233, Blu: 79
Slot 16: Rosso: 238, Verde: 238, Blu: 238
Vedi questi articoli:
- Cambia i colori nel prompt dei comandi in Windows 10
- Ottieni una nuova combinazione di colori nel prompt dei comandi in Windows 10
- Scarica combinazioni di colori per il prompt dei comandi in Windows 10
Questo è tutto.
Titoli di coda: James Garijo-Garde e Markus Estee.

