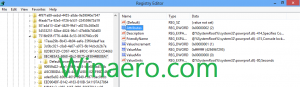Scarica mappe offline su connessioni a consumo in Windows 10

Windows 10 è dotato di un'app Mappe integrata basata su Bing Maps. È la risposta di Microsoft a Google Maps, disponibile su Android e online. Le mappe possono essere utili grazie alla navigazione vocale e alle indicazioni passo-passo. Possono essere utilizzati per trovare rapidamente indicazioni stradali o individuare un edificio. Per utilizzare Maps offline, puoi scaricarle in anticipo. Ecco come può essere fatto in Windows 10 quando è abilitata la funzione di connessione a consumo.
L'app mappe ha la modalità orizzontale e supporta indicazioni passo-passo per informazioni rapide e visibili in modo da poter guardare lo schermo del tuo dispositivo mobile mentre sei in movimento. L'app delle mappe ha anche una bella modalità di transito guidata che include notifiche per le tue fermate.
L'app Mappe ha una propria sezione in Impostazioni. Per impostazione predefinita, le mappe verranno aggiornate automaticamente solo quando il dispositivo non è connesso a una connessione a consumo. Puoi modificare questo comportamento.
Per scaricare mappe offline tramite una connessione a consumo in Windows 10, Fare quanto segue
- Apri il App Impostazioni.
- Vai su App e sicurezza -> Mappe.
- A destra, scorri verso il basso fino a Connessioni misurate.
- Lì, attiva l'opzione sotto il Connessioni misurate etichetta e il gioco è fatto.
Questa opzione può essere abilitata o disabilitata con un tweak del Registro di sistema. Ecco come.
Abilita il download di mappe offline su connessioni a consumo con un tweak del registro
Prima di procedere, assicurati che il tuo account utente abbia privilegi amministrativi. Ora, segui le istruzioni di seguito.
- Apri il App Editor del Registro di sistema.
- Vai alla seguente chiave di registro.
HKEY_LOCAL_MACHINE\SYSTEM\Maps
Scopri come accedere a una chiave di registro con un clic.
- A destra, modifica o crea un nuovo valore DWORD a 32 bit "UpdateOnlyOnWifi". Impostalo su 1 per abilitare la funzione. I dati del valore 0 lo disabiliteranno.
Nota: anche se lo sei con Windows a 64 bit devi comunque creare un valore DWORD a 32 bit. - Potrebbe essere necessario riavvia Windows 10.
Questo è tutto.