Disabilita la limitazione dell'alimentazione in Windows 10
Un paio di giorni fa, Microsoft ha rivelato una nuova opzione di risparmio energetico su cui stanno lavorando. Si tratta di una nuova funzionalità, denominata "Power Throttling", che dovrebbe migliorare la durata della batteria di laptop e tablet sui processori che la supportano.
Annuncio
Secondo Microsoft, Power Throttling è un nome temporaneo per la funzionalità. La società ha affermato di aver già sperimentato la gestione dell'alimentazione in Windows 10 Creators Update, ma il lancio ufficiale di questa funzionalità è previsto con l'imminente aggiornamento della funzionalità "Redstone 3".
Aggiornamento: se stai utilizzando Windows 10 versione 1709 Fall Creators Update e versioni successive, consulta il tutorial aggiornato:
Come disabilitare la limitazione dell'alimentazione in Windows 10 [Versioni recenti]
Se un dispositivo è dotato di processori Intel Skylake, Kaby Lake o successivi, Power Throttling può ridurre fino all'11% il consumo energetico della CPU di un dispositivo.
L'idea principale alla base della funzione è limitare le risorse della CPU per le app inattive. Se un'applicazione viene ridotta a icona o viene eseguita in background, utilizza comunque le risorse di sistema. Per tali app, il sistema operativo posizionerà la CPU nelle sue modalità operative più efficienti dal punto di vista energetico: il lavoro viene svolto, ma viene spesa la minima batteria possibile per quel lavoro. Uno speciale algoritmo intelligente rileverà le attività utente attive e le manterrà in esecuzione, mentre tutti gli altri processi verranno limitati. Il Task Manager può essere utilizzato per trovare tali app. C'è una colonna dedicata "Moderato in background" in Task Manager nella scheda Dettagli che lo indicherà.

Anche se l'idea sembra ottima, l'attuale implementazione di Power Throttling presenta alcuni problemi. Molte app funzionano correttamente in questa modalità, ma alcuni software non sono compatibili con la modalità CPU limitata. Se soffri di questo problema, ecco come disabilitarlo.
Per disabilitare la limitazione dell'alimentazione in Windows 10, cambiare il piano di potenza attiva da Bilanciato ad Alte Prestazioni.
Windows 10 Creators Update verrà fornito con un'interfaccia utente raffinata per il flyout della batteria. Ecco come appare: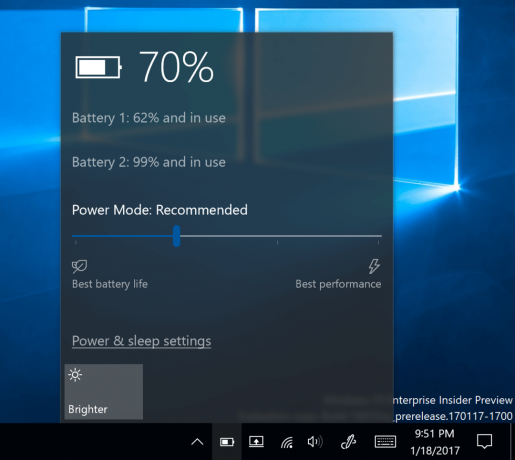
Include un dispositivo di scorrimento dell'alimentazione che consente all'utente di regolare il livello di prestazioni rispetto alle funzioni di risparmio energetico. Utilizzando questa nuova opzione, l'utente può cambiare rapidamente la modalità di alimentazione corrente da "risparmio batteria" a "prestazioni migliori".
Il cursore include quattro posizioni, come segue da sinistra a destra:
- Risparmio batteria
- Consigliato
- Prestazioni migliori
- La prestazione migliore
Sposta il dispositivo di scorrimento verso destra per abilitare il piano di alimentazione ad alte prestazioni. Questo disabiliterà la limitazione dell'alimentazione.
In alternativa, puoi utilizzare la classica applet Opzioni risparmio energia.
- Aprire Impostazioni.
- Vai a Sistema - Alimentazione e sospensione.
- A destra, fare clic sul collegamento Impostazioni di alimentazione aggiuntive.

- Verrà aperta la seguente finestra di dialogo. Lì, scegli il piano di alimentazione ad alte prestazioni.

È possibile impedire a Windows 10 di gestire le risorse della CPU per un'app specifica. Ecco come si può fare.
In Impostazioni, apri Sistema - Batteria. A destra, fai clic sul testo "Utilizzo della batteria per app".
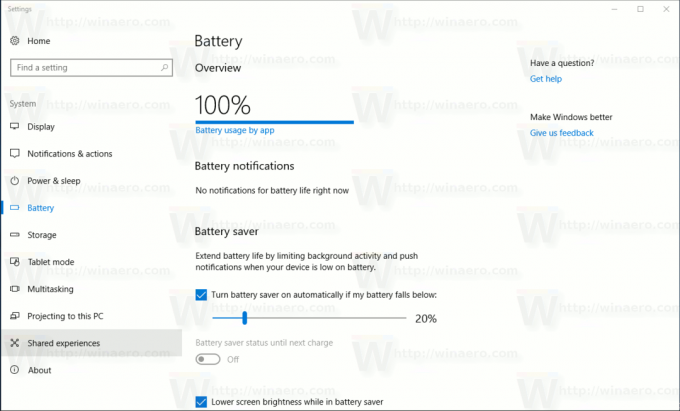
Trova l'app che desideri escludere da Power Throttling e disattiva l'opzione "Gestito da Windows".
Una volta disabilitata l'opzione, apparirà una nuova casella di controllo, "Consenti all'app di eseguire attività in background". Selezionalo per consentire l'esecuzione dell'app in background.

Questo è tutto.


