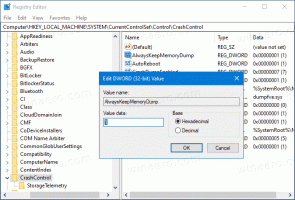Disattiva il microfono in Windows 10
Avere una fotocamera e un microfono consente di utilizzarli con Skype e altre applicazioni VoIP. Tuttavia, molte persone si preoccupano di app, servizi o malware che possono usare segretamente il microfono. Potresti voler disabilitarlo per motivi di privacy e sicurezza, in quanto può essere violato e gli hacker sarebbero in grado di ascoltare tutto ciò che dici. Oggi esamineremo i semplici metodi che puoi utilizzare per attivare o disattivare il microfono in Windows 10.
Annuncio
Ecco i tre metodi che puoi utilizzare, inclusi Gestione dispositivi, Dispositivi di registrazione e l'app Editor del registro.
Per disabilitare il microfono in Windows 10, Fare quanto segue.
- premere Vincita + X tasti insieme sulla tastiera e fare clic su Gestione dispositivi.

Suggerimento: puoi personalizza il menu Win + X di Windows 10.
- Nella struttura ad albero dei dispositivi, vai a Ingressi e uscite audio nodo.
- Fare clic con il tasto destro del mouse su
Microfono dispositivo e selezionare Disabilita dispositivo dal menu contestuale.

- Puoi riabilitare il disabilitato in un secondo momento selezionando "Abilita dispositivo" dal menu contestuale.
In alternativa, puoi utilizzare l'app Impostazioni per disabilitare il microfono. Ecco come.
Disattiva il microfono utilizzando Impostazioni
- Apri il App Impostazioni.

- Vai a Sistema - Suoni.
- A destra, vai su Ingresso sezione.
- Seleziona il tuo microfono nell'elenco a discesa del dispositivo.
- Clicca sul link Proprietà del dispositivo.

- Nella pagina successiva, attiva l'opzione Disabilita dispositivo.

Hai fatto.
Esiste un metodo alternativo che coinvolge la classica applet Sound. Vediamo come usarlo.
Disabilitare il microfono utilizzando l'applet audio classica
- Fare clic con il pulsante destro del mouse sull'icona del suono nell'area della barra delle applicazioni.
- Selezionare Suoni dal menu contestuale.

- Nella finestra di dialogo Suono, passa alla scheda Registrazione.

- Lì, trova il tuo dispositivo microfono nell'elenco.
- Fare clic destro su di esso e selezionare disattivare dal menu contestuale.

Il dispositivo è ora disabilitato.
Infine, puoi applicare un tweak del Registro di sistema per disabilitare il microfono. Ecco come.
Disabilita il tuo microfono con un tweak del Registro di sistema
- Apri il App Editor del Registro di sistema.
- Vai alla seguente chiave di registro.
HKEY_LOCAL_MACHINE\SOFTWARE\Microsoft\Windows\CurrentVersion\MMDevices\Audio\Capture
Scopri come accedere a una chiave di registro con un clic.
- Espandi il Catturare chiave a sinistra.
- Apri il Proprietà sottochiave di ciascuno {GUIDA} sottochiavi che hai sotto Catturare fino a trovare il dispositivo microfono.

- A destra, del tasto {GUID} relativo al tuo microfono, modifica o crea un nuovo valore DWORD a 32 bit Stato dispositivo. Nota: anche se lo sei con Windows a 64 bit devi comunque creare un valore DWORD a 32 bit.
Imposta il suo valore su 10000001 in esadecimale per disabilitare il dispositivo. Un dato valore di 1 lo abiliterà.
- Riavvia Windows 10.
Questo è tutto.