Abilita o disabilita il monitoraggio dell'avvio delle app in Windows 10
Funzionalità di Windows 10 e sezione più utilizzata di app nel menu Start simili alle versioni precedenti di Windows che risalgono a Windows XP. Il sistema operativo tiene traccia delle app avviate per creare l'elenco delle app più utilizzate nel menu Start e nella ricerca. Ecco come puoi gestire questa utile funzione.
Annuncio
Prima di continuare, consulta il seguente articolo:
Fix Mostra le app più utilizzate è disattivato in Windows 10
Qui puoi conoscere i problemi che puoi riscontrare quando il monitoraggio delle app è disabilitato.
Per abilitare o disabilitare il monitoraggio dell'avvio delle app in Windows 10, puoi fare quanto segue.
- Aprire Impostazioni.
- Vai a Privacy - Generale (la pagina predefinita in questa sezione).
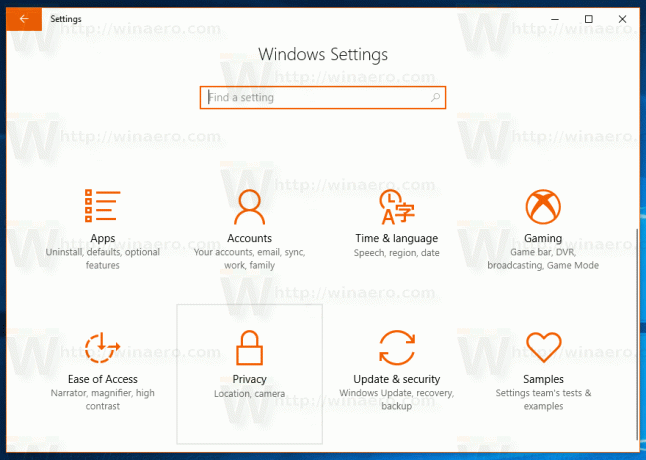
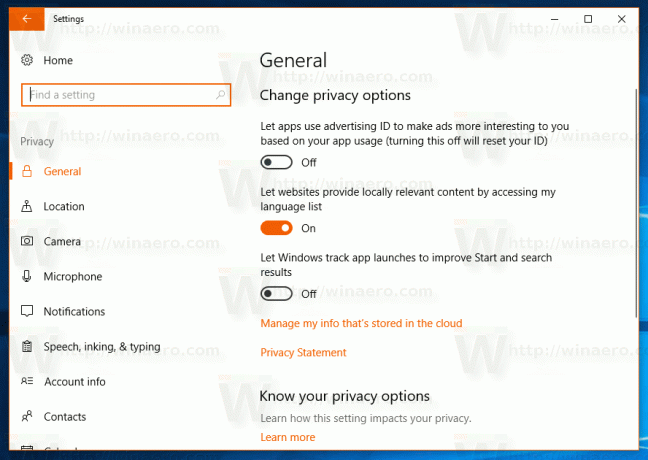
- A destra, cerca l'opzione Consenti a Windows di tenere traccia degli avvii delle app per migliorare i risultati di avvio e di ricerca.
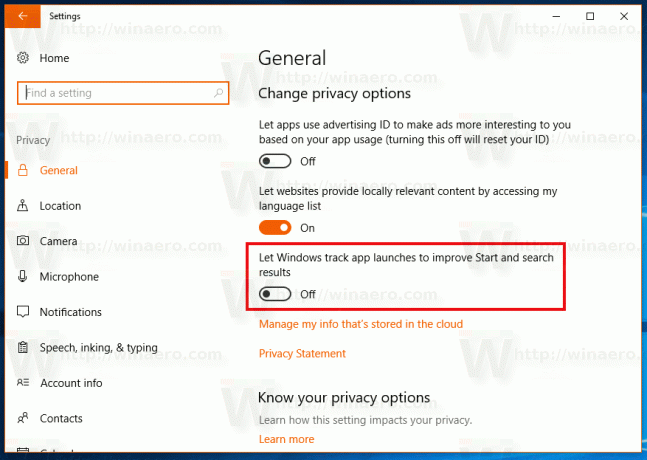
- Disabilita l'opzione per migliorare la tua privacy e impedire a Windows 10 di tenere traccia delle app che avvii.
- Abilita la funzione per ottenere la funzionalità delle app più utilizzate e migliorare i risultati della ricerca in Cortana e Impostazioni. Scegli lo stato della funzione che si adatta alle tue esigenze.
In alternativa, puoi gestire l'opzione Consenti a Windows di tenere traccia degli avvii delle app per migliorare i risultati di avvio e di ricerca con un ritocco del Registro di sistema. Ecco come si può fare.
Apri il App Editor del Registro di sistema e vai a il tasto
HKEY_CURRENT_USER\SOFTWARE\Microsoft\Windows\CurrentVersion\Explorer\Advanced
Qui, crea un nuovo valore DWORD a 32 bit e chiamalo Start_TrackProgs. Imposta i dati del suo valore su 1 per abilitare la funzione di tracciamento dell'app, altrimenti impostalo su 0. Se hai già questo valore, modificalo.
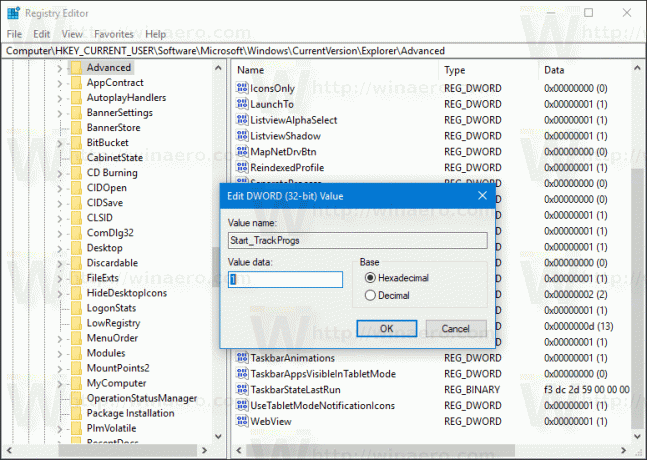
Nota: anche se lo sei eseguire una versione di Windows a 64 bit, devi comunque creare un valore DWORD a 32 bit.
Esci da Windows 10 account per applicare le modifiche apportate da questo tweak. In alternativa, puoi semplicemente riavvia la shell di Explorer in Windows 10.


