Aggiungi elementi a tutte le app nel menu Start in Windows 10
Windows 10 è dotato di un menu Start completamente rielaborato, che combina i Live Tiles introdotti in Windows 8 con i classici collegamenti alle app. Ha un design adattivo e può essere utilizzato su display di varie dimensioni e risoluzioni. In questo articolo vedremo come personalizzare l'area Tutte le app del menu Start, dove sono memorizzate la maggior parte delle scorciatoie delle app.
Annuncio
Prima di continuare, vale la pena ricordare che il menu Start di Windows 10 non può visualizzare più di 2048 elementi. Per misurare quanti elementi hai nel menu Start, fai riferimento all'articolo Quante scorciatoie del menu Start hai in Windows 10.
In breve, devi aprire PowerShell e digitare o copiare e incollare il seguente comando:
Get-StartApps | misurare
Vedi la riga "Count" nell'output.
Inoltre, alcune cartelle menzionate nell'articolo sono nascoste. Devi accendere File nascosti in Esplora file vederli.
L'area Tutte le app può essere disabilitato. Potrebbe essere necessario abilitarlo.
Tradizionalmente, Windows ti consente di personalizzare il menu Start per tutti gli utenti del PC o solo per il tuo account. Rivediamo come può essere fatto.
Per aggiungere elementi a Tutte le app nel menu Start in Windows 10 solo per il tuo account, procedi come segue.
- Digita o copia e incolla la seguente riga nella barra degli indirizzi di Esplora file:
%AppData%\Microsoft\Windows\Menu Start\Programmi

- Dopo aver premuto il tasto Invio, verrà aperta la cartella contenente i collegamenti del menu Start per il tuo account utente corrente. Queste scorciatoie sono visibili nel menu Start quando hai effettuato l'accesso con il tuo account e non sono visibili agli altri utenti del tuo computer.

Copia i collegamenti alle tue app preferite in questa cartella. Puoi copiare i collegamenti dal desktop o crearne di nuovi. Per creare un nuovo collegamento, fare clic con il pulsante destro del mouse sull'area vuota (bianca) di questa cartella e selezionare Nuovo - Collegamento dal menu contestuale.
I gruppi di app in Tutte le app sono rappresentati da cartelle. Per creare un nuovo gruppo, crea una nuova cartella con il nome che desideri e inserisci qui le tue scorciatoie preferite.
Nell'esempio seguente, ho creato una nuova cartella "Sysinternals" e ho inserito i collegamenti a Process Monitor e Process Explorer lì. Queste scorciatoie saranno disponibili solo per me (account utente "winaero").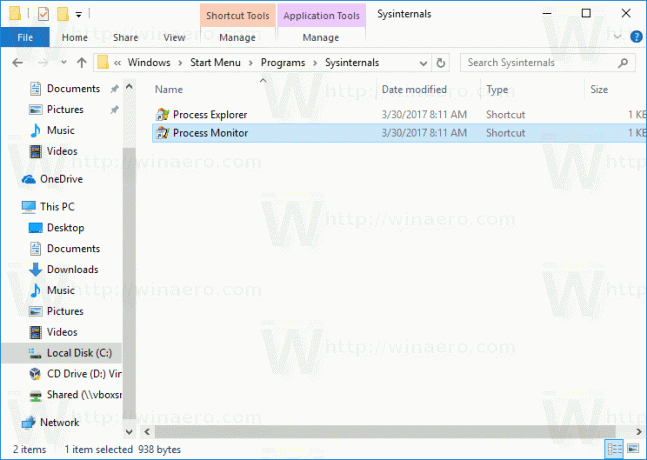

Se elimini una scorciatoia, questa scomparirà dal menu Start solo dal tuo account utente.
Per aggiungere elementi a Tutte le app nel menu Start in Windows 10 per tutti gli utenti, Fare quanto segue.
- Digita o copia e incolla la seguente riga nella barra degli indirizzi di Esplora file:
%ALLUSERSPROFILE%\Microsoft\Windows\Menu Start\Programmi

- Dopo aver premuto il tasto Invio, verrà aperta la cartella contenente i collegamenti del menu Start per tutti gli utenti. Questi collegamenti sono visibili nel menu Start per tutti gli utenti del computer.

Di nuovo, qui puoi inserire alcune scorciatoie e creare sottocartelle che saranno visibili a tutti gli utenti. Ad esempio, ho creato una nuova cartella chiamata "winaero" e ho inserito un collegamento a RegOwnershipEx là.
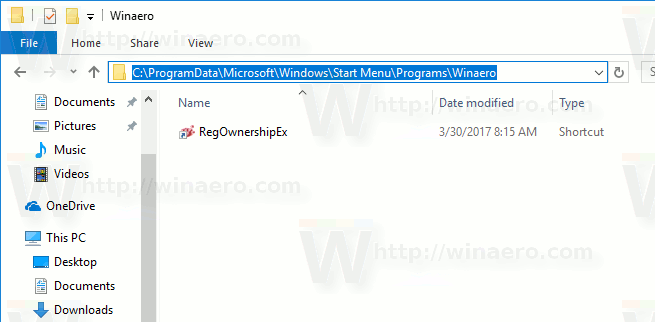
Ora è accessibile a tutti gli utenti del mio PC.
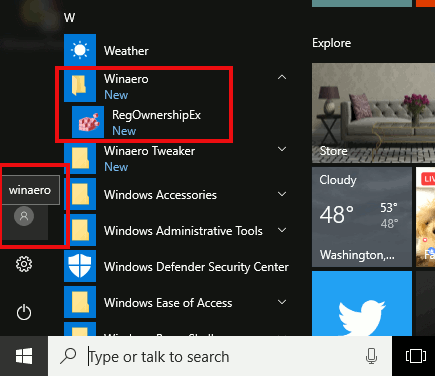
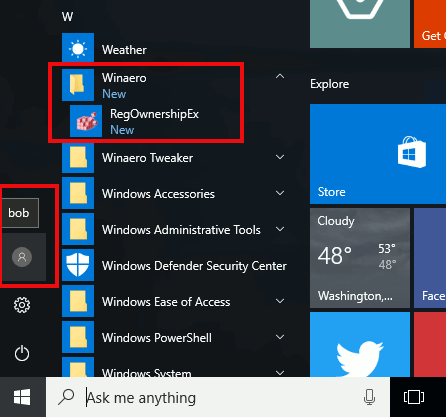
Nota che potresti non essere in grado di fare clic con il pulsante destro del mouse in un'area vuota di questa cartella e creare un nuovo collegamento a causa di Controllo dell'account utente, quindi dovrai copiare i collegamenti in questa cartella che sono stati creati da qualche altra parte.
Se elimini un collegamento, questo scomparirà dal menu Start da tutti gli utenti.
Suggerimento: è possibile creare collegamenti che verranno copiati in tutti i nuovi account utente creati sul PC in futuro. È necessario crearli nella seguente posizione:
C:\Users\Default\AppData\Roaming\Microsoft\Windows\Start Menu\Programs
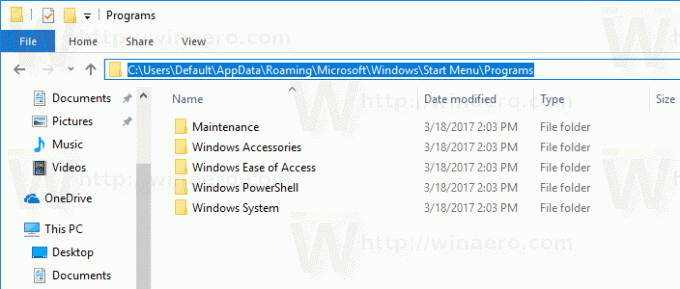
Lì, puoi creare tutte le scorciatoie o le cartelle che ti piacciono. Tutti verranno copiati nella posizione del menu Start personale dei nuovi utenti.
Ad esempio, se crei un nuovo utente "Macbeth", i tuoi collegamenti personalizzati verranno inseriti nella seguente cartella:
C:\Users\Macbeth\AppData\Roaming\Microsoft\Windows\Start Menu\Programs
Questo è tutto.


