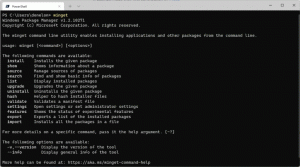Attiva o disattiva la pianificazione GPU con accelerazione hardware in Windows 10
Come attivare o disattivare la pianificazione GPU con accelerazione hardware in Windows 10
Se la tua GPU è dotata di un driver che supporta l'accelerazione hardware in Windows 10, puoi attivare il Pianificazione GPU con accelerazione hardware opzione. Ciò dovrebbe aiutare a ridurre la latenza e migliorare le prestazioni del sistema di output video.
Annuncio
L'accelerazione hardware è un'ottima funzionalità che consente di utilizzare la scheda grafica del computer per eseguire video (e alcuni altro) calcoli in modo più efficiente di quanto sia possibile in modalità software, che utilizza sempre la CPU, uno scopo generale unità. I driver della scheda grafica in genere implementano l'accelerazione hardware per consentire una riproduzione più rapida e fluida di video e giochi. Le schede grafiche sono anche migliori in fisica e calcoli matematici veloci rispetto a una CPU.
Prima di procedere, assicurati che il tuo account utente abbia
privilegi amministrativi. Ora, segui le istruzioni di seguito.Per attivare o disattivare la pianificazione GPU con accelerazione hardware in Windows 10,
- Apri il App Impostazioni.
- Vai a Sistema > Schermo.

- A destra, clicca sul link Impostazioni grafiche. Vedi le note sotto se non ce l'hai.

- Nella pagina successiva, clicca su Modifica le impostazioni grafiche predefinite.

- Infine, accendere o spegnere il Pianificazione GPU con accelerazione hardware opzione di attivazione/disattivazione nella pagina successiva.

- Riavvia Windows 10.
Hai fatto.
Notare la Impostazioni grafiche non verrà visualizzato se i driver o il dispositivo della GPU non supportano l'accelerazione hardware in Windows 10.
In alternativa, puoi applicare un tweak del Registro di sistema.
Attiva o disattiva la pianificazione GPU con accelerazione hardware nel registro
- Scarica il seguente archivio ZIP: Scarica l'archivio ZIP.
- Estrai il suo contenuto in qualsiasi cartella. Puoi posizionare i file direttamente sul desktop.
- Sblocca i file.
- Fare doppio clic su
Attiva Gpu Scheduling.reg con accelerazione hardwarefile per unirlo.
- Per annullare la modifica, usa il file incluso
Disattiva Gpu Scheduling.reg con accelerazione hardware.
Hai fatto!
Come funziona
I file del Registro di cui sopra modificano il ramo del Registro di sistema
HKEY_LOCAL_MACHINE\SYSTEM\CurrentControlSet\Control\GraphicsDrivers
Suggerimento: guarda come vai a una chiave di registro con un clic.
Per aggiungere la scheda Personalizza, crea un nuovo valore DWORD a 32 bit HwSchMode sotto il percorso indicato. Nota: Anche se lo sei con Windows a 64 bit devi comunque creare un valore DWORD a 32 bit.
- Imposta i suoi dati di valore da 1 a disattivare la caratteristica.
- Imposta i suoi dati di valore su 2 su Abilitare la caratteristica.
Questo è tutto.