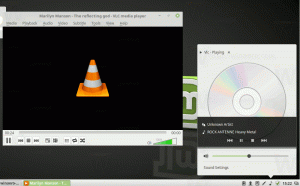Aggiungi Esegui come utente diverso al menu Start in Windows 10
Fin dalla sua prima versione, Windows NT ha consentito all'utente di avviare app con autorizzazioni e credenziali diverse rispetto all'utente corrente. Usandolo, puoi avviare un file batch, un file eseguibile o persino un programma di installazione di app come un altro utente. In questo articolo vedremo come aggiungere il Correre come comando al menu di scelta rapida delle voci del menu Start in Windows 10.
Esistono due modi per eseguire un processo come utente diverso in Windows 10. Questo può essere fatto utilizzando il menu di scelta rapida in Esplora file o con uno speciale comando della console.
Li ho esaminati in dettaglio nel seguente articolo:
Come eseguire un'app come utente diverso in Windows 10
Avere questa capacità è molto utile in una vasta gamma di situazioni. Ad esempio, se stai lavorando con un account utente limitato, ma devi installare un'app o aprire uno snap-in MMC come Gestione disco, puoi eseguire l'app richiesta con un altro account utente con amministratore privilegi. È particolarmente utile quando un'app non richiede
credenziali amministrative e si rifiuta semplicemente di iniziare. Un altro buon esempio è quando hai configurato un'app per funzionare con un profilo utente diverso, quindi altre app e utenti non avranno accesso ai suoi dati di configurazione. Ciò migliora la sicurezza per le app che trattano dati molto sensibili.In Windows XP, Vista e 7, avevi la possibilità di avviare un'app come utente diverso direttamente dal menu Start. In Windows 10, il menu Start è completamente diverso. Non ha nulla in comune con le sue precedenti implementazioni. È un'app UWP (Universal Windows Platform) che combina l'elenco delle app installate con i riquadri animati e i collegamenti aggiunti al riquadro di destra. Sfortunatamente, non include il Correre come comando del menu contestuale più.
Per tua comodità, potresti volerlo aggiungere. Questo è possibile con un semplice ritocco del Registro di sistema.
Per aggiungere il comando Esegui come al menu Start in Windows 10, Fare quanto segue.
- Apri il App Editor del Registro di sistema.
- Vai alla seguente chiave di registro.
HKEY_LOCAL_MACHINE\SOFTWARE\Policies\Microsoft\Windows\Explorer
- A destra, crea un nuovo valore DWORD a 32 bit ShowRunAsDifferentUserInStart. Imposta i suoi dati di valore su 1.
- Riavvia Windows 10.
Il tweak del Registro descritto abiliterà il comando Esegui come utente diverso per le app nel menu Start di Windows 10, come mostrato di seguito.
Il comando sarà abilitato per tutti gli account utente.
Nota: anche se lo sei con Windows a 64 bit devi comunque creare un valore DWORD a 32 bit. Suggerimento: puoi accedere a una chiave di registro con un clic.
È possibile abilitare il comando Esegui come utente diverso per i singoli account utente. Ecco come si può fare.
Aggiungi "Esegui come utente diverso" al menu Start per l'utente corrente
- Apri l'editor del registro.
- Vai alla chiave
HKEY_CURRENT_USER\Software\Policies\Microsoft\Windows\Explorer. - Crea il valore DWORD a 32 bit denominato ShowRunAsDifferentUserInStart e impostalo su 1.
- disconnessione e accedi al tuo account utente. In alternativa, puoi riavvia la shell di Explorer.
Suggerimento: puoi passare rapidamente da HKCU a HKLM nell'editor del registro di Windows 10.
Nota: se non hai ilHKEY_CURRENT_USER\Software\Policies\Microsoft\Windows\Explorer chiave, quindi crealo.
Infine, se stai correndo a Edizione di Windows 10 che include l'app Editor Criteri di gruppo locali, è possibile attivare il comando Esegui come utente diverso dal menu di scelta rapida nel menu Start utilizzando la GUI. Editor Criteri di gruppo locali è disponibile solo nelle edizioni Windows 10 Pro, Enterprise ed Education.
Aggiungi "Esegui come utente diverso" al menu Start con Criteri di gruppo
- premere Vincita + R tasti insieme sulla tastiera e digita:
gpedit.msc
Premere Invio.
- Si aprirà l'Editor criteri di gruppo. Vai a Configurazione utente\Modelli amministrativi\Menu Start e barra delle applicazioni. Abilita l'opzione criterio Mostra il comando "Esegui come utente diverso" su Start come mostrato di seguito.
Usa Winaero Tweaker per risparmiare tempo
Per risparmiare tempo, puoi utilizzare l'app Winaero Tweaker. Permette di aggiungere il Esegui come un altro utente comando sia al menu Start che al menu di scelta rapida.
Puoi scaricare l'app qui: Scarica Winaero Tweaker.
Questo è tutto.
Articoli Correlati:
- Come eseguire un'app come utente diverso in Windows 10
- Rendi Esegui come sempre visibile nel menu contestuale in Windows 10
- Come trovare quale utente esegue un processo in Windows 10