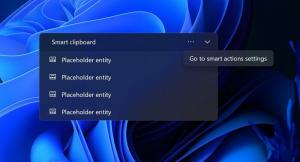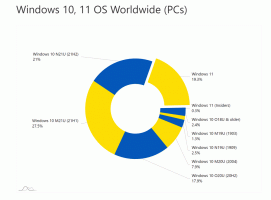Cancella la directory temporanea all'avvio con la pulizia del disco
Di recente, abbiamo visto come ripulire automaticamente la directory temporanea in Windows 10 utilizzando un semplice file batch. In questo articolo vedremo come eseguire la stessa attività utilizzando lo strumento di pulizia del disco integrato (cleanmgr.exe). A differenza del file batch, mostra una finestra di avanzamento con messaggi e una barra di avanzamento che ti dà un'idea di quanto tempo impiegherà l'operazione.
Come forse già saprai dal precedente articolo su come "Pulisci automaticamente la directory temporanea in Windows 10", questa è una directory speciale in Windows in cui il sistema operativo memorizza i file temporanei. I file temporanei dovrebbero essere eliminati dopo la chiusura del processo che li ha creati. Tuttavia, questo non accade spesso. Ciò fa sì che la directory temporanea li memorizzi e aumenti di dimensioni riempiendo l'unità disco con file non necessari.
Puoi controllare il contenuto della directory temporanea corrente usando una variabile d'ambiente speciale,
%temp%(funziona anche %tmp%). Punta alla directory con i file temporanei. Digita semplicemente "%temp%" o "%tmp%" senza virgolette nella barra degli indirizzi di Esplora file:Pulizia disco supporta i preset tramite una coppia speciale di argomenti della riga di comando, /SAGESET e /SAGERUN. Puoi creare un preset per rimuovere solo il contenuto della directory temporanea e inserire un collegamento nella cartella di avvio. Quindi, ogni volta che accedi al tuo account utente, la directory temporanea verrà pulita automaticamente. Ti consiglio di leggere i seguenti articoli prima di continuare:
- Argomenti della riga di comando di Cleanmgr.exe
- Crea un preset per Cleanmgr (Pulizia disco)
Il secondo articolo descrive l'idea alla base del trucco che useremo oggi.
Cancella la directory temporanea all'avvio con la pulizia del disco
- Aprire un prompt dei comandi con privilegi elevati.
- Digita il seguente comando.
cleanmgr.exe /SAGESET: numero
Il numero è un identificatore univoco per il tuo preset. Pensalo come il nome del tuo preset. Può essere qualsiasi valore compreso tra 0 e 65535.
Supponiamo di utilizzare il numero 100, ad esempio: - Seleziona solo un'opzione "File temporanei" per memorizzarlo come preimpostato "100":
- Fare clic su OK per salvare la preimpostazione con il numero immesso dal prompt dei comandi con privilegi elevati.
Ora, creiamo una scorciatoia per il preset che hai creato.
- Fai clic con il pulsante destro del mouse sullo spazio vuoto sul desktop e seleziona Nuovo - Collegamento dal menu di scelta rapida.
- Nella casella di destinazione del collegamento, digita il seguente comando:
cleanmgr.exe /SAGERUN: 100
Usa lo stesso numero invece di 100 che hai usato con l'interruttore SAGESET.
- Assegna un nome al collegamento come "Cancella directory temporanea".
- Se lo desideri, puoi modificare l'icona del collegamento.
Voilà, il collegamento è stato creato. Ogni volta che fai clic su di esso, svuoterà direttamente la directory temporanea.
Cancella la directory temporanea all'avvio con la pulizia del disco
- premere Vincita + R tasti di scelta rapida insieme sulla tastiera per aprire la finestra di dialogo Esegui. Digita o incolla quanto segue nella casella Esegui:
shell: avvio
Il testo sopra è a comando shell speciale il che fa sì che Esplora file apra direttamente la cartella Avvio.
- Copia o sposta il collegamento appena creato nella cartella Avvio e il gioco è fatto!
D'ora in poi, la directory Temp sarà pulita ogni volta che accedi al tuo account utente.
Questo è tutto.