Attiva o disattiva l'annuncio di lettere, numeri e punteggiatura come digitato nell'Assistente vocale
Come attivare o disattivare l'annuncio di lettere, numeri e punteggiatura come digitato nell'Assistente vocale in Windows 10
Come forse già saprai, Narrator è un'app per la lettura dello schermo integrata in Windows 10. L'Assistente vocale consente agli utenti con problemi di vista di utilizzare il PC e completare le attività comuni. A partire da Windows 10 versione 1903 è possibile fare in modo che l'Assistente vocale annunci lettere, numeri e punteggiatura durante la digitazione. Ecco come disabilitare o abilitare questa funzione.
Annuncio
Microsoft descrive la funzionalità Assistente vocale come segue:
L'Assistente vocale ti consente di utilizzare il PC senza display o mouse per completare attività comuni se sei non vedente o ipovedente. Legge e interagisce con gli elementi sullo schermo, come testo e pulsanti. Usa l'Assistente vocale per leggere e scrivere e-mail, navigare in Internet e lavorare con i documenti.
Comandi specifici ti consentono di esplorare Windows, il Web e le app, oltre a ottenere informazioni sull'area del PC in cui ti trovi. La navigazione è disponibile utilizzando intestazioni, collegamenti, punti di riferimento e altro. Puoi leggere il testo (compresa la punteggiatura) per pagina, paragrafo, riga, parola e carattere, nonché determinare caratteristiche come il carattere e il colore del testo. Rivedere in modo efficiente le tabelle con la navigazione per righe e colonne.
L'Assistente vocale ha anche una modalità di navigazione e lettura chiamata Modalità scansione. Usalo per aggirare Windows 10 usando solo le frecce su e giù sulla tastiera. Puoi anche utilizzare un display braille per navigare nel PC e leggere il testo.
Windows 10 consente di personalizzare le opzioni per l'Assistente vocale. Puoi cambiarlo tasti rapidi, personalizzare Voce del narratore, abilitare Avvisi Blocco maiuscole, e Di più. Puoi scegliere la voce per il narratore, regolare la velocità di conversazione, il tono e il volume.

Il narratore supporta Modalità di scansione che ti consente di navigare in app, e-mail e pagine Web utilizzando i tasti freccia. Sarai anche in grado di utilizzare le scorciatoie da tastiera comuni per leggere il testo e passare direttamente a intestazioni, collegamenti, tabelle e punti di riferimento.
Per avviare determinate funzionalità dell'Assistente vocale, puoi utilizzare le sue scorciatoie da tastiera. Le scorciatoie da tastiera includono un tasto modificatore speciale, che è impostato sia su Caps Lock che su Inserisci per impostazione predefinita. Si può cambiare i tasti modificatori.
Inoltre, puoi attivare lo speciale Modalità di blocco per il tasto modificatore dell'Assistente vocale. Quando è abilitato, non è necessario premere il tasto Narratore chiave per avviare una funzione di Assistente vocale.
Narratore viene fornito con il supporto per la lettura dei caratteri foneticamente. Cioè, leggendo "a Alfa, b Bravo, c Charlie" mentre navighi "abc" per carattere.
Se stai utilizzando Windows 10 versione 1903, l'Assistente vocale annuncia lettere, numeri e punteggiatura mentre li digiti. Puoi abilitare o disabilitare questa funzione con un tasto di scelta rapida, Impostazioni o un tweak del Registro di sistema.
Per disattivare l'annuncio di lettere, numeri e punteggiatura come digitato nell'Assistente vocale di Windows 10,
- Accendi il narratore.
- premi il Tasto Assistente vocale + 2 per attivare e disattivare l'ascolto dell'Assistente vocale che annuncia lettere, numeri e caratteri di punteggiatura durante la digitazione.
Per disattivare l'annuncio di lettere, numeri e punteggiatura come digitato nell'Assistente vocale,
- Apri il App Impostazioni.

- Vai su Facilità di accesso -> Assistente vocale.

- Sulla destra, abilitare l'Assistente vocale se necessario.
- Scorri verso il basso fino a Cambia ciò che senti durante la digitazione sezione.
- Disattiva (deseleziona) l'opzione 'Ascolta lettere, numeri e punteggiatura durante la digitazione' dal lato giusto.
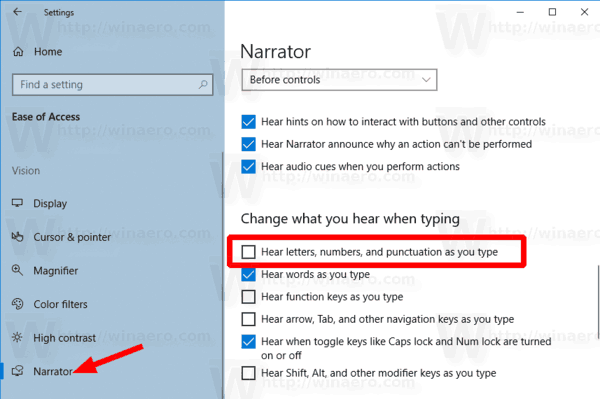
Hai fatto. Puoi attivare (riattivare) questa opzione in qualsiasi momento.
In alternativa, puoi applicare un tweak del Registro di sistema.
Disattiva o attiva Annuncia lettere, numeri e punteggiatura come digitati nel registro
- Apri il App Editor del Registro di sistema.
- Vai alla seguente chiave di registro.
HKEY_CURRENT_USER\SOFTWARE\Microsoft\Narratore
Scopri come accedere a una chiave di registro con un clic.
- A destra, modifica o crea un nuovo valore DWORD a 32 bit EchoChars.
Nota: anche se lo sei con Windows a 64 bit devi comunque creare un valore DWORD a 32 bit.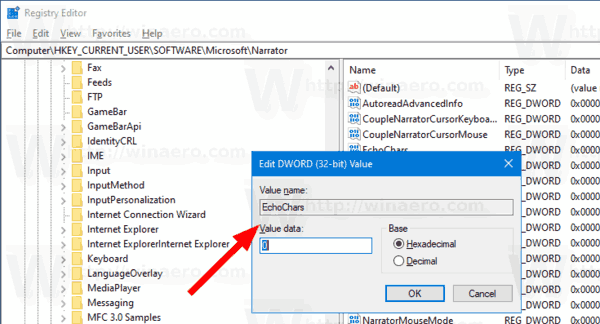
- Imposta i suoi dati di valore su uno dei seguenti valori:
- 0 - Disabilitato
- 1 - Abilitato (usato di default)
- Hai fatto.
Per risparmiare tempo, puoi scaricare i seguenti file di registro:
Scarica i file di registro
L'archivio ZIP include il tweak di annullamento.
Questo è tutto.
Altri suggerimenti per il narratore:
- Attiva o disattiva i segnali audio dell'Assistente vocale in Windows 10
- Disattiva o attiva l'Assistente vocale Leggi gli errori in Windows 10
- Attiva o disattiva i suggerimenti per l'interazione dell'Assistente vocale per pulsanti e controlli
- Modifica l'ordine di lettura del contesto dell'Assistente vocale per pulsanti e controlli
- Attiva o disattiva le pause di intonazione dell'Assistente vocale in Windows 10
- Attiva i tasti sulla tastiera touch quando sollevi il dito nell'Assistente vocale di Windows 10
- Abilita la lettura fonetica dei caratteri dell'Assistente vocale in Windows 10
- Abilita Voce Narratore Enfatizza il testo formattato in Windows 10
- Modifica il livello di contesto dell'Assistente vocale per pulsanti e controlli in Windows 10
- Cambia il modo in cui l'Assistente vocale legge il testo in maiuscolo in Windows 10
- Modifica il livello di dettaglio dell'Assistente vocale in Windows 10
- Blocca la chiave dell'Assistente vocale in Windows 10
- Cambia la chiave di modifica dell'Assistente vocale in Windows 10
- Abilita la modalità di scansione dell'Assistente vocale in Windows 10
- Cambia dispositivo di uscita audio per l'Assistente vocale in Windows 10
- Disattiva il volume inferiore di altre app quando parla l'Assistente vocale
- Disabilita i servizi online per l'Assistente vocale in Windows 10
- Disabilitare l'Assistente vocale in Windows 10
- Riduci a icona Narrator Home sulla barra delle applicazioni o sulla barra delle applicazioni in Windows 10
- Personalizza le impostazioni del cursore dell'Assistente vocale in Windows 10
- Personalizza la voce dell'Assistente vocale in Windows 10
- Modifica il layout della tastiera dell'Assistente vocale in Windows 10
- Avvia Assistente vocale prima di accedere a Windows 10
- Avvia Assistente vocale dopo l'accesso in Windows 10
- Tutti i modi per abilitare l'Assistente vocale in Windows 10
- Disabilita la scorciatoia da tastiera dell'Assistente vocale in Windows 10
- Ascolta le informazioni avanzate sui controlli con l'Assistente vocale in Windows 10
- Cambia le scorciatoie da tastiera dell'Assistente vocale in Windows 10
- Attiva o disattiva gli avvisi di blocco maiuscole dell'Assistente vocale in Windows 10
- Leggi per frase nell'Assistente vocale in Windows 10
- Disabilita la guida rapida dell'Assistente vocale in Windows 10
- Sblocca le voci di sintesi vocale aggiuntive in Windows 10
- Come cambiare il canale audio dell'Assistente vocale in Windows 10
