Ottieni una barra delle applicazioni completamente trasparente in Windows 10
In Windows 10, l'utente non può regolare il livello di trasparenza della barra delle applicazioni. Puoi solo farcela trasparente o completamente opaco utilizzando l'app Impostazioni. Ecco una soluzione alternativa che coinvolge la famosa app gratuita di terze parti, Classic Shell.
Annuncio
Classic Shell è estremamente utile per gli utenti di Windows 10. Usando il menu di Classic Shell puoi ottenere il menu Start più veloce del mondo che è anche molto completo e si sbarazza del lento menu Start predefinito di Windows 10, che ha alcuni difetti nel suo design come lo spazio sprecato e ha persino problemi ad aprirsi in modo affidabile ogni volta.
- Innanzitutto, scarica e installa l'ultima versione di Classic Shell dal Sito ufficiale. Al momento in cui scriviamo, l'ultima versione è la 4.2.4 che lo sviluppatore affermazioni è compatibile con Windows 10.Suggerimento: se è necessario solo il menu Start, è possibile omettere altri componenti dal programma di installazione. Ad esempio, sono previste le aggiunte a Explorer, in particolare la barra degli strumenti Explorer aggiunta da Classic Shell per sostituire la barra multifunzione in modo da poter ignorare completamente l'interfaccia utente della barra multifunzione con le sue numerose schede e utilizzare quella molto più semplice barra degli strumenti. Allo stesso modo, l'addon di IE ripristina il titolo della pagina e l'indicatore di avanzamento del caricamento della pagina sulla barra di stato. Personalmente, non avevo bisogno di queste aggiunte, quindi ho deciso di non installarle e non ho dovuto fare nulla per disabilitare la barra degli strumenti o componenti aggiuntivi.
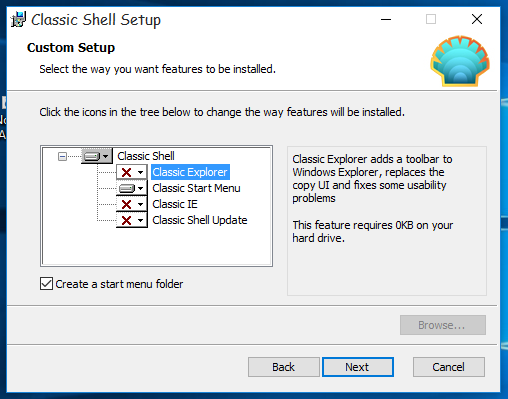
- Una volta che il menu Start è attivo e funzionante, fare clic con il pulsante destro del mouse sul pulsante Start. Scegli la voce Impostazioni.
- Seleziona la casella di controllo "Mostra tutte le impostazioni". Molte altre schede appariranno nella finestra di dialogo delle opzioni di Classic Shell:

- Vai alla scheda denominata "Impostazioni di Windows 10". Nota: nelle versioni recenti di Classic Shell, devi andare su Barra delle applicazioni scheda invece. Troverai tutte le opzioni menzionate lì. Lì troverai l'opzione "Personalizza la barra delle applicazioni". Selezionalo e regola il livello di trasparenza desiderato:
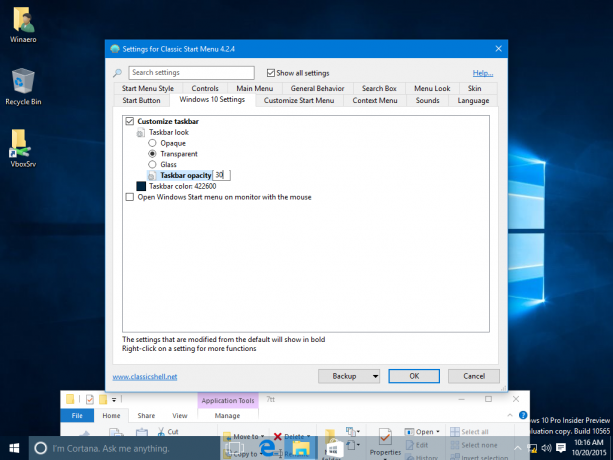 Puoi anche impostarlo su 0 e avere una barra delle applicazioni completamente trasparente:
Puoi anche impostarlo su 0 e avere una barra delle applicazioni completamente trasparente:
Un'altra opzione utile che puoi trovare è la possibilità di impostare un colore personalizzato per la barra delle applicazioni:
 Utilizzando la finestra di dialogo di selezione del colore predefinita, puoi scegliere qualsiasi colore per la barra delle applicazioni:
Utilizzando la finestra di dialogo di selezione del colore predefinita, puoi scegliere qualsiasi colore per la barra delle applicazioni: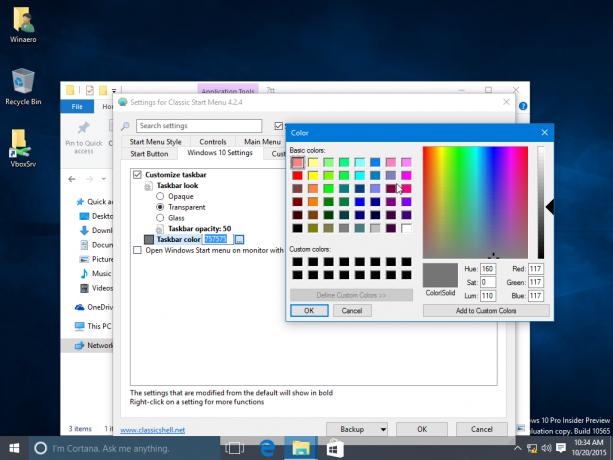
Le opzioni fornite da Classic Shell sono davvero uniche ed estendono la personalizzazione di Windows 10 a un nuovo livello. L'autore continua a fare un ottimo lavoro gratuitamente. Poiché Classic Shell è un'app freeware, puoi supportare il duro lavoro del team se lo desideri. L'autore accetta donazioni.

