Scopri quale versione, build ed edizione di Windows 10 contiene il file ISO
Come vedere quale versione di Windows 10, build ed edizione contiene un file ISO.
Se hai un file ISO il cui nome non ti dà idea di quale numero di build, edizione e piattaforma supportata è contenuta in esso, ecco un rapido suggerimento. Utilizzando le informazioni di questo articolo, sarai in grado di rilevare quale versione di Windows è inclusa nel file selezionato.
Annuncio
Alcune immagini iso potrebbero già includere la versione, build e bitness tag nel nome del file. Funziona bene per i file iso ufficiali scaricati dal Sito Web Microsoft. Tuttavia, potresti avere un'immagine ISO con un nome file generico come Windows10.iso o anche windows_setup.iso. In questo caso, è necessario utilizzare lo strumento DISM.
Questo post ti mostrerà come vedere quale versione di Windows 10, build ed edizione contiene un file ISO utilizzando l'app DISM.
Scopri quale versione di Windows 10, build ed edizione contiene il file ISO
Per vedere quale versione di Windows 10, build e file iso di edizione contiene, procedi come segue.
- Fare doppio clic sul file ISO per montarlo in Esplora file.

- Aprire la cartella "sources" e vedere quale estensione ha il file più grande per dimensione, denominata "Install". Può essere install.wim o install.esd.
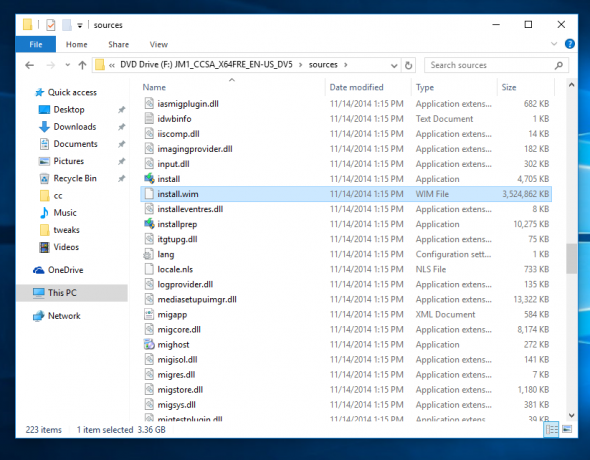
- Ora guarda la barra degli indirizzi e vedi quale lettera di unità Esplora file è stata assegnata al file ISO aperto. Nel mio caso è F:
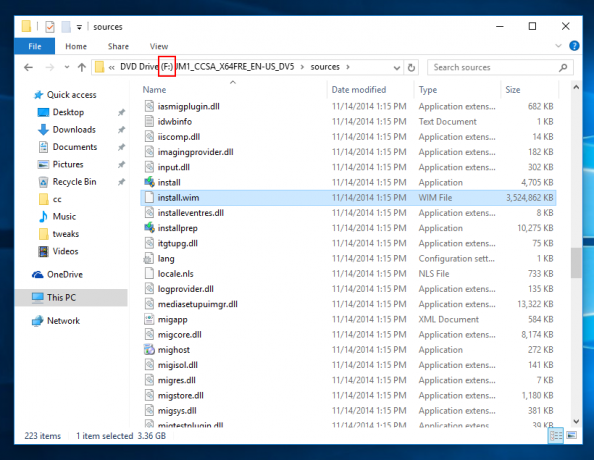
- Apri e prompt dei comandi con privilegi elevati.
- Se hai il file install.wim, digita il seguente comando:
dism /Get-WimInfo /WimFile: F:\sources\install.wim /index: 1. Sostituisci F: con la lettera appropriata dopo la porzione WimFile:.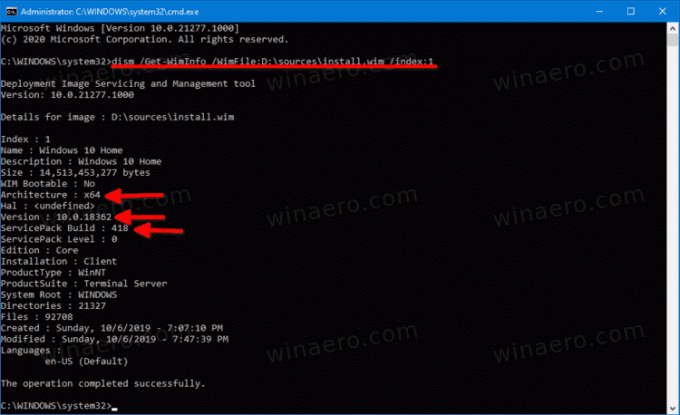
- Se hai il file install.esd, digita quanto segue:
dism /Get-WimInfo /WimFile: F:\sources\install.esd /index: 1 - Lo strumento DISM stamperà le informazioni dettagliate sul sistema operativo contenuto nel file ISO, inclusi versione, bit (architettura) e così via.
Hai fatto. Ecco l'output di esempio per l'immagine ISO ufficiale di Windows 10 versione 1909.
Dettagli per l'immagine: D:\sources\install.wim Indice: 1. Nome: Windows 10 Home. Descrizione: Windows 10 Casa. Dimensione: 14.513.453.277 byte. WIM avviabile: no. Architettura: x64 Hal:Versione: 10.0.18362Versione ServicePack: 418 Livello ServicePack: 0. Edizione: Core. Installazione: Cliente. Tipo di prodotto: WinNT. Suite di prodotti: Terminal Server. Root di sistema: WINDOWS. Elenchi: 21327. File: 92708. Creato: domenica, 06/10/2019 - 19:07:10. Modificato: domenica, 06/10/2019 - 19:47:39. Lingue: en-US (predefinito) L'operazione è stata completata correttamente.
Nel testo sopra, puoi vedere che il file ISO contiene Windows 10 a 64 bit con il 10.0.18362.418 numero di build. Le linee appropriate sono evidenziate.
Nota. Alcuni file ISO di Windows 10 possono combinare file di installazione a 32 e 64 bit. Questa è chiamata immagine ISO multi-arcata. Se disponi di un'immagine ISO di questo tipo, troverai la cartella "sources" nella seguente posizione:
x86\sources. x64\sources
Per un tale file ISO multi-architettura dovrai regolare i comandi DISM. Per install.esd utilizzare:
dism /Get-WimInfo /WimFile: F:\x86\sources\install.esd /index: 1-
dism /Get-WimInfo/WimFile: F:\x64\sources\install.esd /index: 1
I comandi per il file install.wim sono i seguenti.
dism /Get-WimInfo /WimFile: F:\x86\sources\install.wim /index: 1dism /Get-WimInfo /WimFile: F:\x64\sources\install.wim /index: 1
Un'immagine ISO con Install.esd in Windows 7
Se stai utilizzando Windows 7 e desideri controllare la versione di Windows per il file ISO che contiene il file install.esd, questo non funzionerà. L'app DISM in Windows 7 non supporta i file ESD. Ti mostrerà il seguente messaggio di errore.
Tentativo di caricare un programma con un formato errato.
Il file di registro DISM si trova in C:\Windows\Logs\DISM\dism.log
Per ovviare a questo problema, utilizzare il boot.wim file invece di install.esd. Questo ti darà il risultato esatto.
Per trovare la versione di Windows su ISO con install.esd in Windows 7, procedi come segue.
- Apri un prompt dei comandi come amministratore.
- Eseguire il seguente comando:
dism /Get-WimInfo /WimFile: F:\sources\boot.wim /index: 1. Se necessario, correggere la lettera dell'unità.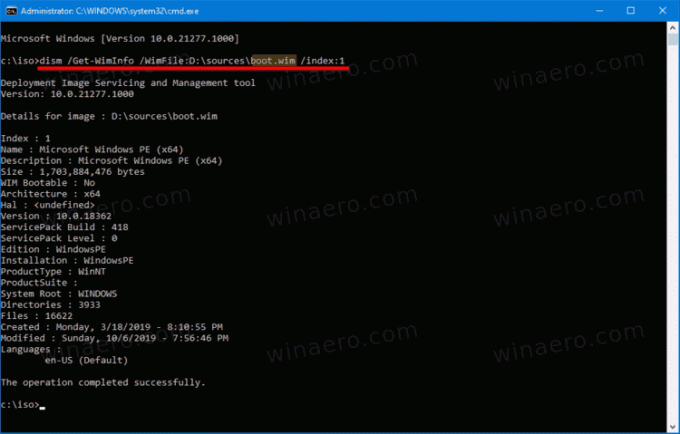
- Questo ti mostrerà le informazioni massime disponibili per il sistema operativo contenute nell'immagine ISO.
Questo è tutto.

