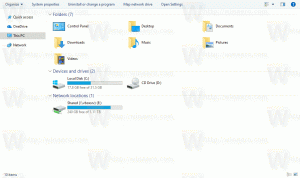Attiva o disattiva la fotocamera e il microfono in Microsoft Edge Application Guard
Windows Defender Application Guard è una funzionalità di sicurezza aggiuntiva di Windows 10. Se abilitato, implementa una sandbox per il browser Web integrato, Microsoft Edge, in Windows 10. A partire da Windows 10 Build 18277, puoi gestire l'accesso alla fotocamera e al microfono durante la navigazione utilizzando Application Guard per Microsoft Edge.
Annuncio
Protezione dell'applicazione di Windows Defender fornisce protezione contro le minacce mirate utilizzando la tecnologia di virtualizzazione Hyper-V. Aggiunge uno speciale livello virtuale tra il browser e il sistema operativo, impedendo alle app Web e al browser di accedere ai dati effettivi archiviati sull'unità disco e in memoria.
Prima della build 17063 di Windows 10, la funzionalità era disponibile esclusivamente per le edizioni Enterprise di Windows 10. In questi giorni, la funzione è disponibile per gli utenti di Windows 10 Pro.
Con Windows 10 Build 18277, Microsoft ha annunciato una nuova opzione per Application Guard.
Gli addetti ai lavori noteranno che la navigazione isolata ha un interruttore aggiuntivo che consente agli utenti di gestire l'accesso alla fotocamera e al microfono durante la navigazione utilizzando Application Guard per Microsoft Edge. Se questo è gestito dagli amministratori aziendali, gli utenti possono controllare come è configurata questa impostazione. Affinché venga attivato in Application Guard per Microsoft Edge, le impostazioni della fotocamera e del microfono devono essere già attivate per il dispositivo in
Impostazioni > Privacy > Microfono e impostazioni > Privacy > Fotocamera.
Attiva o disattiva la fotocamera e il microfono in Microsoft Edge Application Guard
- Aprire Sicurezza di Windows.
- Clicca sul Controllo app e browser articolo.

- Sotto il Navigazione isolata sezione, fare clic su Modifica le impostazioni di Application Guard collegamento.

- Sotto Fotocamera e microfono, abilita o disabilita l'opzione interruttore a levetta in base a ciò che desideri. Per impostazione predefinita, l'accesso alla fotocamera e al microfono è disattivato.

- Se richiesto da UAC, clicca su sì per confermare l'operazione.
- Riavvia Windows 10.
In alternativa, puoi applicare un tweak del Registro di sistema.
Modifica del registro
- Apri il App Editor del Registro di sistema.
- Vai alla seguente chiave di registro.
HKEY_LOCAL_MACHINE\SOFTWARE\Microsoft\Hvsi
Scopri come accedere a una chiave di registro con un clic.
- A destra, crea un nuovo valore DWORD a 32 bit AbilitaReindirizzamento videocameraMicrofono.
Nota: anche se lo sei con Windows a 64 bit devi comunque creare un valore DWORD a 32 bit.
Imposta il suo valore su 1 per abilitare la funzione. Un dato di valore 0 lo disabiliterà. - Riavvia Windows 10.
Per risparmiare tempo, puoi scaricare i seguenti file di registro pronti per l'uso:
Scarica i file di registro
Questo è tutto.