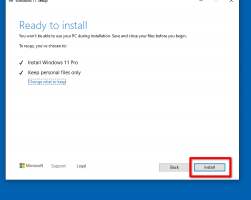Sposta la finestra da un desktop virtuale a un altro in Windows 10
Come spostare una finestra da un desktop virtuale a un altro in Windows 10
Windows 10 è dotato di un'utile funzionalità chiamata Visualizzazione attività. permette di avere desktop virtuali, che l'utente può utilizzare per organizzare app e aprire finestre. È possibile spostare le finestre tra i desktop virtuali per disporle in modo utile. In questo post esamineremo due metodi che puoi utilizzare per spostare una finestra di un'app aperta tra i desktop virtuali in Windows 10.
Annuncio
Windows 10 include la funzionalità dei desktop virtuali, nota anche come Visualizzazione attività. Per gli utenti di Mac OS X o Linux, questa funzione non è spettacolare o entusiasmante, ma per gli utenti occasionali di PC che usano Windows solo dall'eternità, è un passo avanti. La possibilità di avere più desktop esiste in Windows da Windows 2000 a livello di API. Diverse app di terze parti hanno utilizzato tali API per fornire desktop virtuali, ma Windows 10 ha reso questa funzionalità disponibile pronta all'uso in modo utile.
Infine, Windows 10 ha ricevuto un'opzione per rinominare un desktop virtuale.
A partire da Windows 10 build 18963. Prima di questo aggiornamento, i desktop virtuali erano semplicemente denominati "Desktop 1", "Desktop 2" e così via. Infine, puoi dare loro nomi significativi come "Office", "Browser", ecc. Vedere
Rinominare un desktop virtuale in Windows 10
È possibile passare da un desktop virtuale all'altro utilizzando l'interfaccia utente di Visualizzazione attività o con una scorciatoia da tastiera globale (tasto di scelta rapida). Rivediamo questi metodi.
Per spostare una finestra da un desktop virtuale a un altro in Windows 10,
- Fare clic sul pulsante Visualizzazione attività nella barra delle applicazioni.

- In alternativa, premi Win + Tab per aprire la vista attività.
- Crea un nuovo desktop virtuale se richiesto.
- Nella visualizzazione attività, passa il mouse sopra l'anteprima della miniatura del desktop virtuale da cui vuoi spostare una finestra. Vedrai un'anteprima di quel desktop.

- Fare clic sull'anteprima in miniatura della finestra dell'app e trascinarla sul desktop (di destinazione) desiderato.
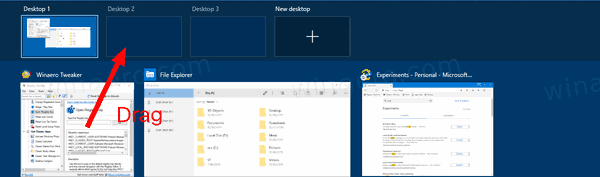
- Ripetere la procedura per tutte le finestre che si desidera spostare, quindi fare clic sul desktop a cui si desidera passare.
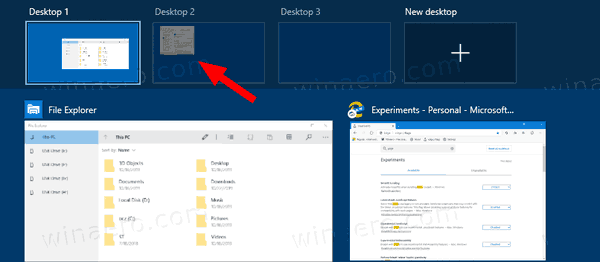
Hai fatto.
Inoltre, puoi passare a un altro desktop virtuale con un comando del menu di scelta rapida della finestra.
Sposta una finestra da un desktop virtuale a un altro usando il menu contestuale
- Fare clic sul pulsante Visualizzazione attività nella barra delle applicazioni.

- In alternativa, premi Win + Tab per aprire la vista attività.
- Crea un nuovo desktop virtuale se richiesto.
- Fare clic con il pulsante destro del mouse sull'anteprima di una finestra che si desidera spostare su un desktop virtuale diverso.

- Selezionare Sposta 2 > "Nome desktop" e seleziona il desktop desiderato dal menu a tendina.
Hai fatto!
Articoli di interesse.
- Aggiungi nuovo desktop virtuale in Windows 10
- Rimuovere il desktop virtuale in Windows 10
- Disabilita il passaggio del desktop virtuale al passaggio del mouse nella visualizzazione attività
- Crea collegamento alla vista attività in Windows 10
- Aggiungi il menu contestuale della vista attività in Windows 10
- Come rendere visibile una finestra su tutti i desktop virtuali in Windows 10
- Tasti di scelta rapida per gestire i desktop virtuali in Windows 10 (Visualizzazione attività)
- Task View è una funzionalità dei desktop virtuali in Windows 10