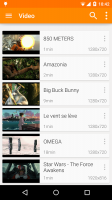Correggi la ricerca molto lenta in Windows 10
Un certo numero di lettori di Winaero ha riscontrato un problema in Windows 10 che, dopo alcuni aggiornamenti di build, la ricerca diventa lenta e consuma una notevole quantità di potenza della CPU. Succede ogni volta che l'utente cerca un file o un documento utilizzando la casella di testo dell'interfaccia utente/Cerca di Cortana nella barra delle applicazioni. Ecco una soluzione che abbiamo trovato per rendere di nuovo la ricerca veloce e reattiva.
Annuncio
Come forse già saprai, i risultati della ricerca in Windows sono istantanei perché sono alimentati dall'indicizzatore di ricerca di Windows. Non è una novità per Windows 10, ma Windows 10 utilizza la stessa ricerca basata sull'indicizzatore come i suoi predecessori, sebbene utilizzi un algoritmo diverso e un database diverso. Funziona come un servizio che indicizza i nomi dei file, i contenuti e le proprietà degli elementi del file system e li memorizza in un database speciale. C'è un elenco designato di posizioni indicizzate in Windows, oltre a librerie che sono sempre indicizzate. Quindi, invece di eseguire una ricerca in tempo reale attraverso i file sul filesystem, la ricerca esegue una query sul database interno, che consente di mostrare immediatamente i risultati.
Quando si cerca una cartella o un file che non si trova in una posizione indicizzata, la ricerca è più lenta di diversi ordini di grandezza. Questo è esattamente ciò che stava accadendo in questo caso dopo l'aggiornamento della build di Windows 10. Nell'indice di ricerca mancavano alcune posizioni che devono essere indicizzate.
Se questo problema di ricerca lenta di Windows 10 ti riguarda, segui queste semplici istruzioni di seguito per risolverlo facilmente.
- Apri il pannello di controllo.
- Vai a
Pannello di controllo\Personalizzazione e aspetto

- Lì troverai un'icona denominata Opzioni di Esplora file:

- Apri le opzioni di Esplora file, passa alla scheda Visualizza e attiva la visualizzazione degli elementi nascosti come mostrato nello screenshot qui sotto. Fare riferimento a questo articolo per capire come mostrare gli elementi nascosti.

- Ora apri Opzioni di indicizzazione digitando opzioni di indicizzazione nella casella di ricerca del Pannello di controllo, quindi fare clic sulla voce Impostazioni Opzioni di indicizzazione.

- Apri l'applet Opzioni di indicizzazione. La cartella del menu Start dovrebbe essere nell'elenco delle posizioni indicizzate. Se stai riscontrando il problema di risultati di ricerca molto lenti, in tal caso, la cartella del menu Start potrebbe non essere nell'elenco delle posizioni indicizzate. Dovresti aggiungere nuovamente questa posizione.

- Fare clic sul pulsante "Modifica".
- Aggiungi la seguente cartella:
C:\ProgramData\Microsoft\Windows\Menu Start
Basta individuarlo nell'albero delle cartelle e spuntare la casella di controllo appropriata:

- Ripetere il passaggio #6 per la seguente posizione:
C:\Utenti\il tuo nome utente\AppData\Roaming\Microsoft\Windows\Start Menu\

Questo è tutto. Concedi a Windows alcuni minuti per indicizzare queste posizioni. Quindi la tua ricerca in Windows 10 sarà di nuovo veloce!
Ti consiglio di leggere i seguenti articoli per rendere la tua ricerca più veloce e più utile:
- Cerca le app più velocemente nel menu Start in Windows 10
- Come cercare nel menu Start di Windows 10 con la casella di ricerca disabilitata
- Come disabilitare la ricerca web nella barra delle applicazioni di Windows 10
- Come ottenere il menu Start più veloce del mondo in Windows 10 con Classic Shell
- Come cercare condivisioni di rete o unità mappate in Windows 10