Come installare i caratteri in Windows 10
Come installare i caratteri in Windows 10
In questo articolo vedremo come installare un nuovo font in Windows 10. Se hai un file di font *.TTF o *.OTF, ecco cosa devi fare per renderlo disponibile nelle app installate.
Annuncio
Windows 10 viene fornito con caratteri TrueType e caratteri OpenType installati pronti all'uso. Hanno estensioni di file TTF o OTF. Supportano il ridimensionamento e hanno un aspetto nitido sui display moderni. OpenType è il formato più moderno, che può supportare qualsiasi script di scrittura, ha funzionalità di "layout" tipografico avanzate che prescrivono il posizionamento e la sostituzione dei glifi renderizzati.
Devi prima scaricare il font che devi installare. Successivamente, segui le istruzioni di seguito.
Per installare i caratteri in Windows 10, Fare quanto segue.
- Apri il classica app del pannello di controllo.
- Vai a Pannello di controllo\Aspetto e personalizzazione\Caratteri. Apparirà la seguente cartella:

- Apri Esplora file.
- Vai alla cartella in cui memorizzi i tuoi file di font.
- Trascina i caratteri che hai dalla loro posizione e rilasciali nella cartella Caratteri:

- In alternativa, puoi copiare i caratteri dalla cartella di origine in Explorer e incollarli all'interno della cartella Caratteri. Hai fatto. I caratteri verranno installati da Windows e registrati per l'uso. Diventeranno disponibili per tutte le app.
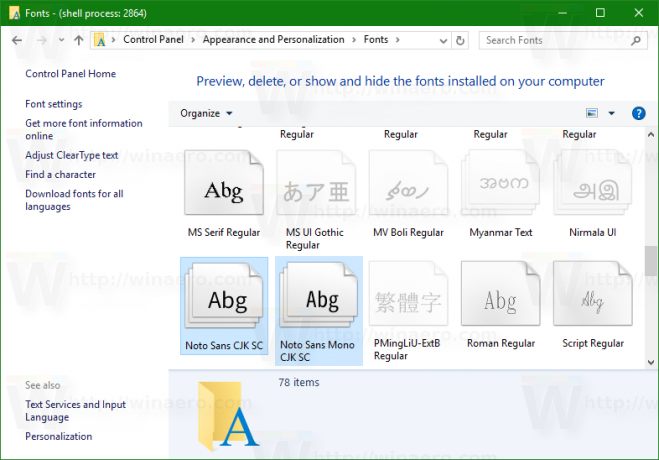 Ora puoi usarli in qualsiasi app come Word o Blocco note.
Ora puoi usarli in qualsiasi app come Word o Blocco note.
Suggerimento: vedere l'articolo Come installare e utilizzare i caratteri di Google in Windows 10.
Esiste un metodo alternativo per installare i caratteri. Se hai un solo file di font, puoi fare clic con il tasto destro su di esso in Esplora file e selezionare Installare dal menu contestuale. Guarda lo screenshot seguente:
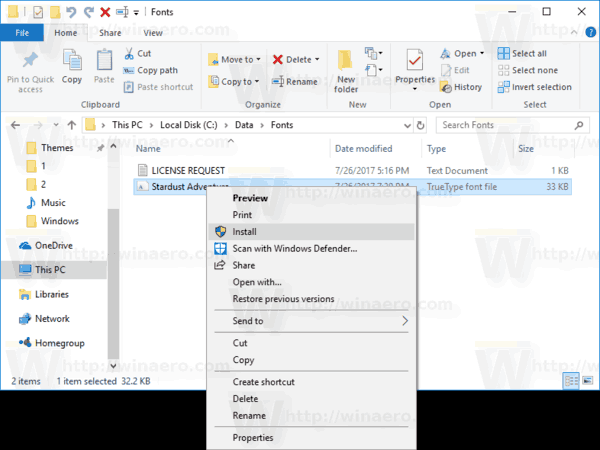
Il carattere verrà installato direttamente:
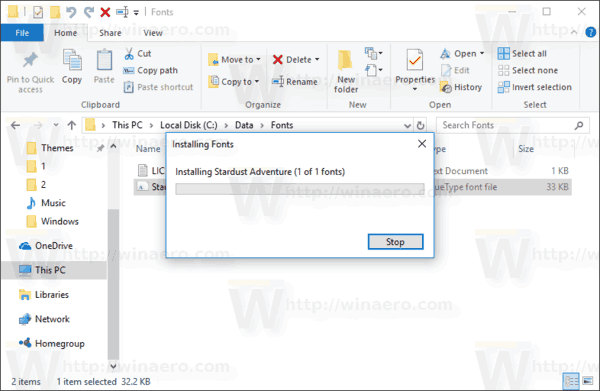
Se fai doppio clic sul file del carattere in Esplora file, verrà aperta una finestra di anteprima. Lì, puoi vedere come appare il carattere.
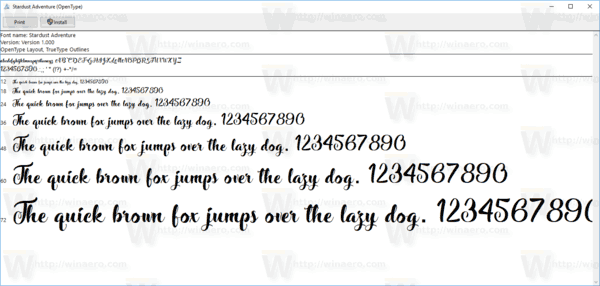
La finestra di anteprima mostra il tipo di carattere, la sua versione e un numero di campioni con diverse dimensioni del carattere.
Puoi stampare l'anteprima per vedere come appare il carattere sulla carta. C'è anche un pulsante "Installa" che ti permetterà di installare il font direttamente dalla sua finestra di anteprima.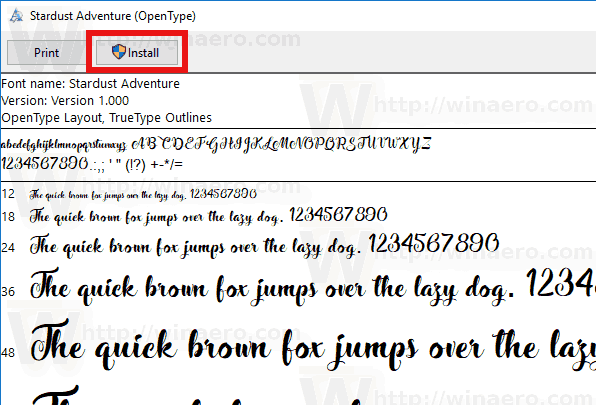
Questo è tutto.


