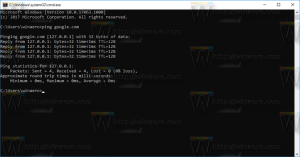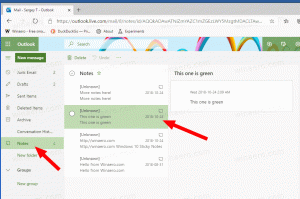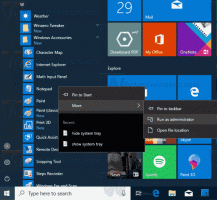Aggiungi il menu di scelta rapida della distinzione tra maiuscole e minuscole in Windows 10
Nel nostro articolo precedente, abbiamo visto come utilizzare la funzionalità integrata di Windows 10 che consente di abilitare la modalità con distinzione tra maiuscole e minuscole per le cartelle. Per risparmiare tempo, potresti voler aggiungere un menu contestuale speciale alle tue cartelle per abilitare o disabilitare direttamente la distinzione tra maiuscole e minuscole senza aprire una nuova finestra del prompt dei comandi. Questo è davvero utile, specialmente per gli utenti WSL.
Annuncio
Come forse già saprai, il file system di Windows, NTFS, tratta i nomi di file e cartelle senza distinzione tra maiuscole e minuscole. Ad esempio, per il sistema operativo e le app, MyFile.txt e myfile.txt sono lo stesso file. Tuttavia, le cose sono diverse in Linux. Per questo sistema operativo, si tratta di due file diversi. Questa differenza di comportamento può creare problemi per gli utenti WSL.
A partire da Windows Insider build 17093, esiste un nuovo modo per gestire i file con distinzione tra maiuscole e minuscole in Windows: distinzione tra maiuscole e minuscole per directory. Questa capacità è stata aggiunta per offrire all'utente una migliore interoperabilità quando si utilizzano file con distinzione tra maiuscole e minuscole. Inoltre, puoi usarlo con le normali applicazioni Windows. A partire da Windows 10 Build 17110, questo comportamento è l'impostazione predefinita.

Microsoft ha aggiunto un nuovo flag con distinzione tra maiuscole e minuscole che può essere applicato alle directory. Per le directory che hanno questo flag impostato, tutte le operazioni sui file in quella directory fanno distinzione tra maiuscole e minuscole, indipendentemente dal fatto che FILE_FLAG_POSIX_SEMANTICS è stato specificato. Ciò significa che se hai due file che differiscono solo per caso in una directory contrassegnata come maiuscola, tutte le applicazioni saranno in grado di accedervi.
Per abilitare o disabilitare questa funzione, dovresti usare il built-in fsutil.exe app. Per i dettagli, fare riferimento all'articolo
Abilita la modalità con distinzione tra maiuscole e minuscole per le cartelle in Windows 10
Per risparmiare tempo, puoi aggiungere il menu di scelta rapida della distinzione tra maiuscole e minuscole alle cartelle. Ecco come.
Per aggiungere il menu di scelta rapida della distinzione tra maiuscole e minuscole in Windows 10, Fare quanto segue.
- Scarica i seguenti file di registro: Scarica i file di registro.
- Estraili in qualsiasi cartella desideri, ad es. nella cartella del desktop.
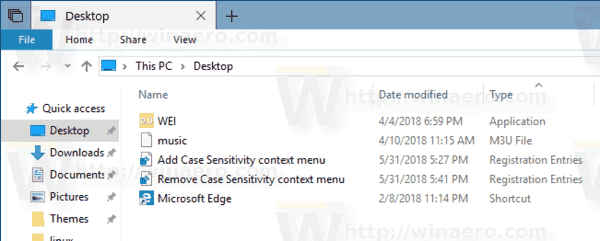
- Fare doppio clic sul file Aggiungi distinzione tra maiuscole e minuscole menu.reg
- Conferma il prompt UAC.

Hai fatto. Fare clic con il pulsante destro del mouse su qualsiasi cartella per visualizzare il menu. Vedere lo screenshot seguente.

Ora, tieni premuto il tasto Maiusc sulla tastiera, quindi fai clic con il pulsante destro del mouse su una cartella per visualizzare il menu contestuale esteso. Lì, vedrai comandi extra per le cartelle che richiedono privilegi amministrativi per accedervi.

Come funziona
I file di registro sopra aggiungono i seguenti comandi al menu di scelta rapida
- Per vedere la modalità di distinzione tra maiuscole e minuscole corrente:
fsutil.exe file queryCaseSensitiveInfo "percorso di una cartella" - Per abilitare la modalità di distinzione tra maiuscole e minuscole:
fsutil.exe file setCaseSensitiveInfo "percorso di una cartella" abilita - Per disabilitare la modalità di distinzione tra maiuscole e minuscole:
fsutil.exe file setCaseSensitiveInfo "percorso di una cartella" disabilita
Le seguenti voci verranno create una volta importati i file.
[HKEY_CLASSES_ROOT\Directory\shell\CaseSensitivityMenu] [HKEY_CLASSES_ROOT\Directory\Background\shell\CaseSensitivityMenu] [HKEY_CLASSES_ROOT\Drive\shell\CaseSensitivityMenu] [HKEY_CLASSES_ROOT\Directory\shell\CaseSensitivityMenuAdmin] [HKEY_CLASSES_ROOT\Directory\Background\shell\CaseSensitivityMenuAdmin] [HKEY_CLASSES_ROOT\Drive\shell\CaseSensitivityMenuAdmin]
Scopri come accedere a una chiave di registro con un clic. Inoltre, vedi il nostro eccellente riferimento per l'editor del registro di Windows qui: App Editor del Registro di sistema.
Questo è tutto.