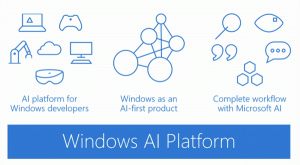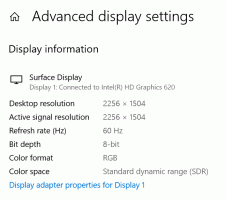Come bloccare lo schermo in Windows 10 (bloccare il computer)
Puoi bloccare lo schermo per proteggere il tuo PC dall'uso non autorizzato quando ti allontani per un breve periodo e non vuoi uscire dalla sessione utente o spegnere il computer. In Windows 10, ci sono diversi modi per bloccare il tuo PC. In questo articolo, li esamineremo tutti.
Annuncio
Quando Windows 10 è bloccato, mostra la schermata di blocco.

Se hai disabilitato la schermata di blocco, verrà invece visualizzata una schermata di accesso.

Se un Schermata di sicurezza CTRL+ALT+CANC è abilitato, l'utente deve premere Ctrl + Alt + Del prima di accedere per sbloccarlo.

Quando il tuo account è protetto da password, gli altri utenti non saranno in grado di sbloccare la tua sessione utente senza conoscere la tua password. Tuttavia, se hanno i propri account sul tuo PC, potranno accedere con loro dalla schermata di blocco. Il tuo account rimarrà bloccato e i tuoi dati rimarranno privati.
Per bloccare lo schermo in Windows 10 dall'uso non autorizzato (bloccare il computer)
, puoi utilizzare uno dei seguenti metodi.Blocca il tuo computer con una scorciatoia da tastiera.
Per bloccare la tua sessione utente, premi la seguente sequenza di tasti sulla tastiera:
Vincita + l
Questo bloccherà lo schermo.
In alternativa, puoi premere Ctrl + Alt + Del. Apparirà una speciale schermata di sicurezza. Lì, fai clic sull'elemento Blocca.

Blocca il tuo computer dall'icona utente in Start.
Apri il menu Start e fai clic sull'immagine dell'account utente. Apparirà un piccolo menu. Lì troverai il comando Blocca.
Questo trucco funziona anche con il menu Start a schermo intero.

Blocca il tuo computer da Task Manager.
Aprire Task Manager e vai alla scheda Utenti. Trova il tuo account utente nell'elenco. Selezionalo nell'elenco e fai clic sul pulsante "Disconnetti". Questo bloccherà la tua sessione corrente.

In alternativa, puoi fare clic con il pulsante destro del mouse sul tuo account nell'elenco e selezionare lo stesso comando dal menu contestuale. Guarda lo screenshot qui sotto.

Blocca il tuo computer con un comando.
Infine, puoi bloccare lo schermo con un comando speciale. premere Vincita + R tasti di scelta rapida per aprire la finestra di dialogo Esegui e digitare o incollare il seguente comando:
rundll32.exe user32.dll, LockWorkStation

In alternativa, puoi eseguire questo comando in a prompt dei comandi.

In Windows 10, ci sono una serie di altri comandi utili che ti permetteranno di riavviare, spegnere o ibernare il tuo PC.
Vedi l'articolo Crea collegamenti di arresto, riavvio, ibernazione e sospensione in Windows 10.
Suggerimento: a partire da Windows 10 Creators Update, puoi utilizzare una nuova funzionalità denominata Blocco dinamico per bloccare automaticamente il computer.