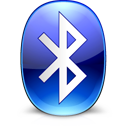Come riprodurre la password dell'immagine in Windows 10
Come forse già saprai, è possibile accedere al tuo account Windows 10 utilizzando una password speciale per le immagini. La password dell'immagine è una funzione di sicurezza integrata che ti consente di eseguire tre gesti su un'immagine che hai scelto. Puoi usare il puntatore del mouse o le dita per disegnare sull'immagine. Oggi vedremo come riprodurre la password dell'immagine che hai impostato per il tuo account utente.
Figura 1. La schermata di accesso con Picture Password in Windows 10
 Potresti voler ripetere la password per ricordare a te stesso quali gesti hai impostato per accedere al tuo account utente. Ecco come si può fare.
Potresti voler ripetere la password per ricordare a te stesso quali gesti hai impostato per accedere al tuo account utente. Ecco come si può fare.
Per riprodurre Picture Password in Windows 10, devi fare quanto segue.
- Apri Impostazioni.
- Vai su Account -> Opzioni di accesso.

- A destra, vai alla sezione Password immagine e fai clic sul pulsante Modifica.

- Ti verrà chiesto di inserire la tua password attuale.

- Dopo aver inserito la password, fai clic sul pulsante Riproduci a sinistra.
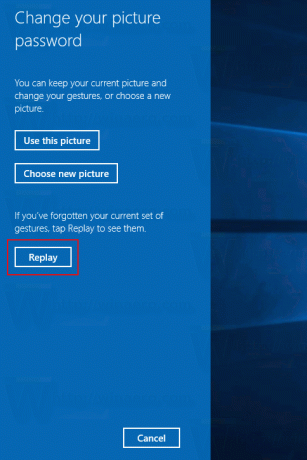
- Guarda la dimostrazione, traccia i gesti mostrati sull'immagine e ripetili per confermare la password dell'immagine corrente.

- Fare clic sul pulsante Annulla a sinistra per chiudere la pagina "Riapprendere la password dell'immagine".

Nota: la funzione Picture password non è disponibile quando il computer è aggiunto a un dominio o se Windows è stato avviato in Modalità sicura.
Puoi comunque utilizzare un'opzione di accesso alternativa come una normale password, impronta digitale o SPILLO. Fare clic sul collegamento "Opzioni di accesso" per passare da una all'altra:
Questo è tutto.