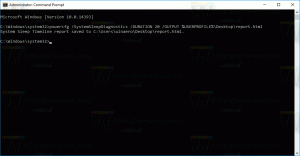Configura più display in Windows 10
Se disponi di più display o di un proiettore esterno, potresti trovare utile la funzionalità integrata di Windows 10 per modificare il display attivo e la modalità di condivisione del desktop corrente. La funzionalità denominata Project consente all'utente di abilitare solo lo schermo principale, duplicarlo su un secondo display, estenderlo su tutti i display o utilizzare solo il secondo schermo. Ecco come si può fare.
Annuncio
La funzionalità Progetto in Windows 10 offre le seguenti modalità:
-
Solo schermo PC
È abilitato solo il display principale. Tutti gli altri display collegati saranno inattivi. Una volta connesso un proiettore wireless, questa opzione cambia il suo nome in Disconnetti. -
Duplicare
Duplica il display principale sul secondo display. -
Estendere
Il tuo desktop verrà esteso su tutti i monitor collegati. -
Solo secondo schermo
Il display principale sarà disabilitato. Utilizzare questa opzione per passare solo al display esterno.
Puoi scegliere il metodo più conveniente per accedere alla funzionalità Progetto in Windows 10.
Azioni rapide nel Centro operativo
Centro operativo in Windows 10 è un riquadro speciale che conserva vari tipi di notifiche e fornisce un rapido accesso ad azioni utili che possono essere eseguite con un clic o un tocco. Per impostazione predefinita, ha un pulsante di azione rapida denominato "Progetto". Potrebbe essere nascosto per impostazione predefinita:
Fare clic sul collegamento "Espandi" per visualizzare la serie completa di azioni rapide:
Lì troverai l'opzione Progetto. Fare clic per scegliere la modalità desiderata:
Opzione per configurare più display nell'app Impostazioni
È possibile configurare più display utilizzando l'app Impostazioni come segue.
-
Apri l'app Impostazioni.

- Vai su Sistema -> Schermo:

- Sulla destra, imposta la modalità desiderata per più display utilizzando l'apposita opzione a discesa:

Utilizzo dell'app DisplaySwitch.exe
L'utilità Windows integrata, DisplaySwitch.exe, consente di specificare quale display utilizzare e come utilizzarlo. L'applicazione si trova nella cartella C:\Windows\System32.
È possibile utilizzarlo per controllare la funzionalità Progetto tramite la riga di comando, in modo da creare un collegamento a una qualsiasi delle modalità disponibili. Suggerimento: puoi provare queste opzioni dalla finestra di dialogo Esegui. Aprilo con la scorciatoia Win + R e digita il comando specificato di seguito nella casella Esegui.
DisplaySwitch.exe /interno
Il /internal l'argomento viene utilizzato per far sì che il PC utilizzi solo il display principale.
DisplaySwitch.exe /esterno
Utilizzare questo comando per passare solo al display esterno.
DisplaySwitch.exe /clone
Duplica il display principale.
DisplaySwitch.exe /extend
Espande il desktop sul display secondario.
Questo è tutto. Ora puoi creare un collegamento con il comando appropriato.
- Fare clic con il tasto destro del mouse sul desktop e selezionare Nuovo - Collegamento nel menu contestuale:

- Nella posizione della casella dell'elemento, digita o copia-incolla il comando desiderato per la modalità che desideri utilizzare per più visualizzazioni:

- Assegna un nome alla scorciatoia come desideri e imposta l'icona desiderata:


Utilizzo dei tasti di scelta rapida globali
In Windows 10, sono disponibili tasti di scelta rapida per aprire direttamente la funzione Progetto. premi il Vincita + P tasti di scelta rapida insieme sulla tastiera. Questo aprirà il flyout del progetto.
Questo è tutto.