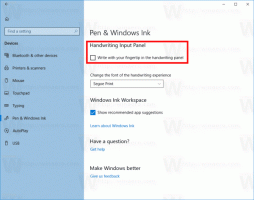Tutti i modi per abilitare l'Assistente vocale in Windows 10
Narratore è un'app per la lettura dello schermo integrata in Windows 10. L'Assistente vocale consente agli utenti con problemi di vista di utilizzare il PC e completare le attività comuni. Oggi esaminiamo tutti i modi possibili per abilitare o disabilitare l'Assistente vocale nelle versioni recenti di Windows 10.
Annuncio
Microsoft descrive la funzionalità Assistente vocale come segue:
L'Assistente vocale ti consente di utilizzare il PC senza display o mouse per completare attività comuni se sei non vedente o ipovedente. Legge e interagisce con gli elementi sullo schermo, come testo e pulsanti. Usa l'Assistente vocale per leggere e scrivere e-mail, navigare in Internet e lavorare con i documenti.
Comandi specifici ti consentono di esplorare Windows, il Web e le app, oltre a ottenere informazioni sull'area del PC in cui ti trovi. La navigazione è disponibile utilizzando intestazioni, collegamenti, punti di riferimento e altro. Puoi leggere il testo (compresa la punteggiatura) per pagina, paragrafo, riga, parola e carattere, nonché determinare caratteristiche come il carattere e il colore del testo. Rivedere in modo efficiente le tabelle con la navigazione per righe e colonne.
L'Assistente vocale ha anche una modalità di navigazione e lettura chiamata Modalità scansione. Usalo per aggirare Windows 10 usando solo le frecce su e giù sulla tastiera. Puoi anche utilizzare un display braille per navigare nel PC e leggere il testo.
Esistono diversi metodi che puoi utilizzare per attivare o disattivare l'Assistente vocale nelle moderne versioni di Windows 10, tra cui Impostazioni, tasti di scelta rapida e altro.
Per abilitare l'Assistente vocale in Windows 10,
- Apri il App Impostazioni.

- Vai su Facilità di accesso -> Assistente vocale.

- A destra, attiva l'opzione di attivazione/disattivazione Narratore per abilitarlo.
Abilita l'Assistente vocale utilizzando una scorciatoia da tastiera
- Premi insieme i tasti Win + Ctrl + Invio sulla tastiera per abilitare o disabilitare l'Assistente vocale per il tuo account utente in Windows 10
- Usa i tasti BLOC MAIUSC + Esc per disabilitare l'Assistente vocale.
Suggerimento: puoi disabilita la scorciatoia Win + Ctrl + Invio. Vedi Disabilitare la scorciatoia da tastiera dell'Assistente vocale in Windows 10.
Inoltre, puoi utilizzare i tasti di scelta rapida Win + Ctrl + N per aprire direttamente la pagina Impostazioni Assistente vocale.
Abilita Assistente vocale nel Pannello di controllo
Al momento della stesura di questo documento, il classico Pannello di controllo è ancora disponibile in Windows 10. Viene fornito con una serie di opzioni e strumenti che non sono disponibili in Impostazioni. Ha un'interfaccia utente familiare che molti utenti preferiscono rispetto all'app Impostazioni. Puoi utilizzare gli strumenti di amministrazione, gestire gli account utente sul computer in modo flessibile, mantenere i backup dei dati, modificare le funzionalità dell'hardware e molte altre cose. Puoi aggiungere le applet del Pannello di controllo alla barra delle applicazioni per accedere più rapidamente alle impostazioni utilizzate di frequente.
Per abilitare l'Assistente vocale nel Pannello di controllo classico,
- Apri il classico Pannello di controllo app.
- Vai su Pannello di controllo\Accessibilità\Centro accessibilità.
- Fare clic sul pulsante Avvia Assistente vocale.
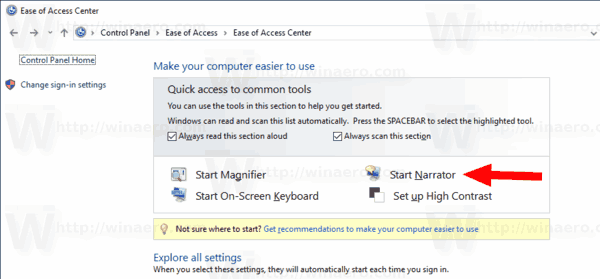
- In alternativa, clicca sul link Usa il computer senza display.
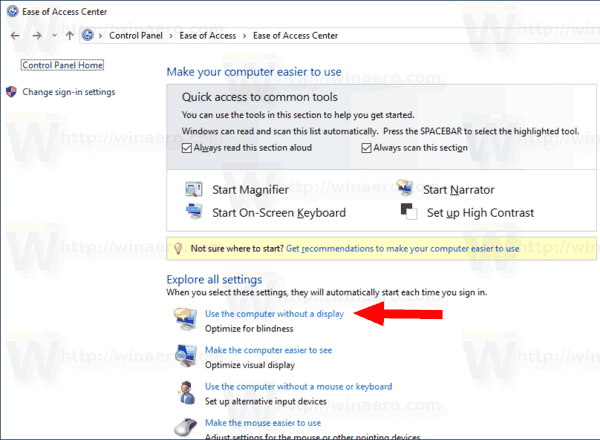
- Nella pagina successiva, abilita l'opzione Attiva Assistente vocale.
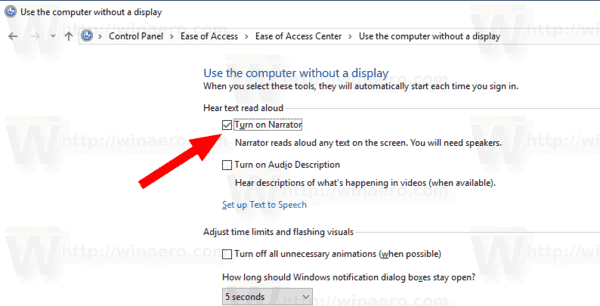
Infine, puoi abilitare o disabilitare l'Assistente vocale direttamente dalla schermata di accesso di Windows 10. Questa utile opzione è disponibile a partire da Windows 10 build 17704.
Abilita Assistente vocale nella schermata di accesso
- Fare clic sul pulsante Accesso facilitato.
- Nel riquadro a comparsa, usa l'opzione di attivazione/disattivazione per abilitare la funzione Assistente vocale.

Questo è tutto.