Task View è una funzionalità dei desktop virtuali in Windows 10
Windows 10 è dotato di una nuovissima funzionalità: i desktop virtuali. Per gli utenti di Mac OS X o Linux, questa funzione non è spettacolare o entusiasmante, ma per gli utenti occasionali di PC che usano Windows solo dall'eternità, è un passo avanti. La possibilità di avere più desktop esiste in Windows da Windows 2000 a livello di API. Diverse app di terze parti hanno utilizzato tali API per fornire desktop virtuali, ma Windows 10 ha reso questa funzionalità disponibile pronta all'uso in modo utile. Per gestire i desktop virtuali, Windows 10 offre il Visualizzazione attività caratteristica. Ecco una panoramica della funzionalità di desktop multipli chiamata Task View.
Annuncio
A partire dall'anteprima tecnica di Windows 10, c'è uno speciale Visualizzazione attività pulsante sulla barra delle applicazioni per mostrarti un elenco di desktop virtuali disponibili sul tuo sistema.
 Dopo averlo fatto clic, ti mostrerà una visualizzazione a schermo intero di tutti i desktop con le miniature delle finestre aperte su ciascun desktop:
Dopo averlo fatto clic, ti mostrerà una visualizzazione a schermo intero di tutti i desktop con le miniature delle finestre aperte su ciascun desktop:

La parte inferiore dello schermo è dedicata alla visualizzazione delle anteprime dei desktop. Da lì, puoi anche aggiungere un nuovo desktop virtuale con il pulsante "+". Passa il mouse sopra l'anteprima del desktop in miniatura e l'area principale dello schermo ti mostrerà l'anteprima completa di quel desktop completa di tutte le app in esecuzione.
Fare clic su un desktop nell'interfaccia di Visualizzazione attività per renderlo attivo. Puoi anche fare clic sul pulsante di chiusura nero nell'angolo in alto a destra della miniatura per chiudere il desktop virtuale corrispondente. Ma tieni presente che quando chiudi un desktop con finestre aperte e app in esecuzione, verranno semplicemente trasferite al desktop successivo. Le app non verranno chiuse quando chiudi un desktop, il che ha senso.
Passaggio tra app e desktop
Se fai clic sulla miniatura dell'app, diventerà attiva proprio come quando usi il cambio di finestra Alt + Tab. Windows indica che un programma è aperto su un altro desktop mostrando una riga sotto l'icona del programma sulla barra delle applicazioni.

Se fai clic su quell'icona, non solo l'applicazione diventerà attiva, ma Windows passerà anche al desktop virtuale su cui è in esecuzione l'app.
Spostare le app tra i desktop
Per spostare una particolare finestra dell'app da un desktop a un altro, fare clic sul pulsante Visualizzazione attività, fare clic con il pulsante destro del mouse su miniatura appropriata della finestra aperta nella visualizzazione attività e selezionare il comando "Sposta -> Desktop #" dal menù contestuale.
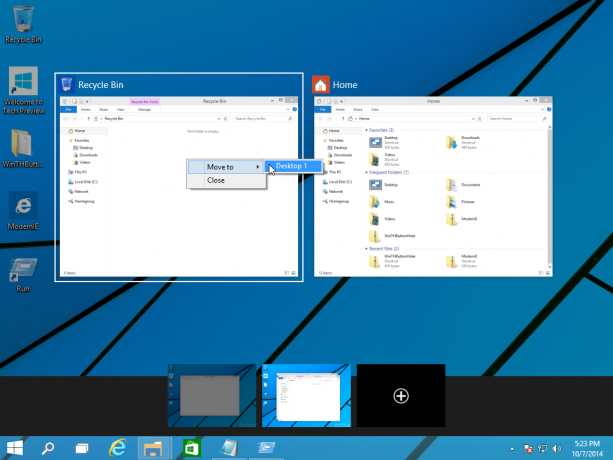
Questo sposterà la tua app da un desktop all'altro.
Tasti di scelta rapida per gestire la funzione Visualizzazione attività
Di recente ho coperto un elenco di nuovi tasti di scelta rapida disponibili nell'anteprima tecnica di Windows 10 qui: Nuovi tasti di scelta rapida in Windows 10. Le scorciatoie più importanti per la visualizzazione attività sono le seguenti:
- Visualizzazione attività: Win + Tab La visualizzazione Nuova attività si apre e rimane aperta.
- Crea un nuovo desktop virtuale: Win + Ctrl + D
- Cambia desktop virtuale attivo: Win + Ctrl + Sinistra o Destra
- Chiudi il desktop virtuale corrente: Win + Ctrl + F4
A mio parere, la funzione Task View è ancora lontana dall'essere perfetta. Non esiste alcuna opzione per mostrare solo le finestre del desktop corrente sulla barra delle applicazioni, il che è molto utile dalla mia esperienza personale con i desktop virtuali Linux. Inoltre, Windows non fornisce ancora il passaggio diretto tra i desktop; l'utente deve aprire l'elenco a schermo intero con un pulsante che è permanentemente bloccato sulla barra delle applicazioni. Invece, Microsoft avrebbe potuto mostrare una barra degli strumenti compatta sulla barra delle applicazioni per passare da un desktop all'altro direttamente con piccole icone o anteprime, come gli ambienti desktop KDE o Gnome hanno in Linux. Speriamo che Microsoft migliori questa funzionalità prima del rilascio RTM di Windows 10.

