Crea un collegamento alla scansione offline di Windows Defender in Windows 10
La funzionalità di scansione offline di Windows Defender aggiunta di recente è molto utile per coloro che utilizzano Windows Defender come software di sicurezza principale. Per tali utenti, è utile disporre di una scorciatoia per avviare la scansione con un clic. In questo articolo vedremo come creare questo collegamento e avviare la scansione offline di Windows Defender con un clic.
Annuncio
Come descritto in Questo articolo, è possibile avviare la scansione offline di Windows Defender dopo un riavvio.
Nota: è necessario avere installato l'aggiornamento di Windows 10 Redstone, rappresentato da Windows 10 build 14271 al momento della stesura di questo documento. Questa funzionalità non è disponibile nelle versioni precedenti di Windows 10. Sarà incluso nella versione stabile dell'aggiornamento Windows 10 Redstone che sarà rilasciato a giugno.
Quando viene avviata in questa modalità, l'applicazione eseguirà automaticamente la scansione e rimuoverà il malware, quindi si riavvierà in Windows 10. L'operazione è completamente automatizzata e non richiede alcuna interazione da parte dell'utente.
Per avviare direttamente la scansione offline di Windows Defender, puoi utilizzare il seguente comando:
PowerShell.exe Processo di avvio PowerShell -Verb RunAs Start-MpWDOScan
Verrà avviato PowerShell con privilegi elevati e verrà avviato il cmdlet Start-MpWDOScan che avvia l'analisi offline con Windows Defender. Puoi creare il collegamento come segue.
Come creare un collegamento alla scansione offline di Windows Defender in Windows 10
- Fare clic con il tasto destro in un'area vuota del desktop e selezionare Nuovo - Collegamento.

- Digita quanto segue nella destinazione del collegamento:
PowerShell.exe Processo di avvio PowerShell -Verb RunAs Start-MpWDOScan

- Assegna a questo collegamento il nome "Scansione offline di Windows Defender" e completa la procedura guidata.
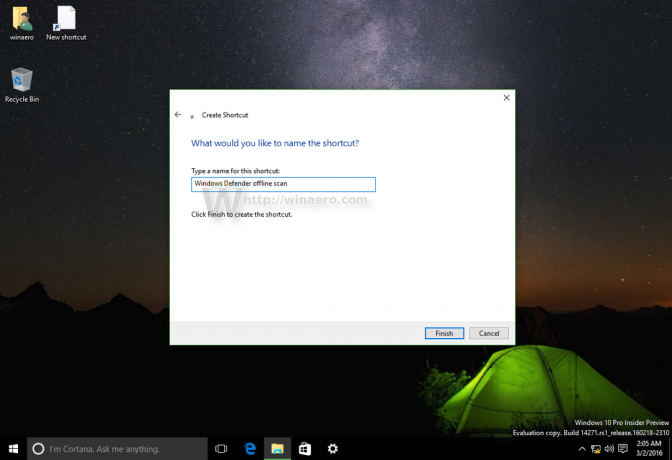
- Imposta l'icona desiderata per il collegamento appena creato se non sei soddisfatto di quello predefinito. L'icona appropriata si trova nel seguente file:
"C:\Programmi\Windows Defender\MSASCui.exe"
 Fare nuovamente clic su OK per chiudere le proprietà.
Fare nuovamente clic su OK per chiudere le proprietà.
Dopo aver fatto clic sul collegamento, il sistema operativo verrà riavviato automaticamente:
Prima dell'avvio di Windows 10, Windows Defender verrà avviato in un ambiente di avvio speciale e analizzerà il tuo dispositivo alla ricerca di minacce. Ecco come apparirà: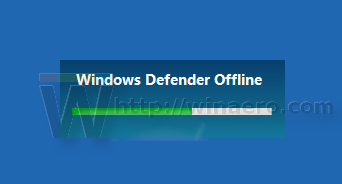
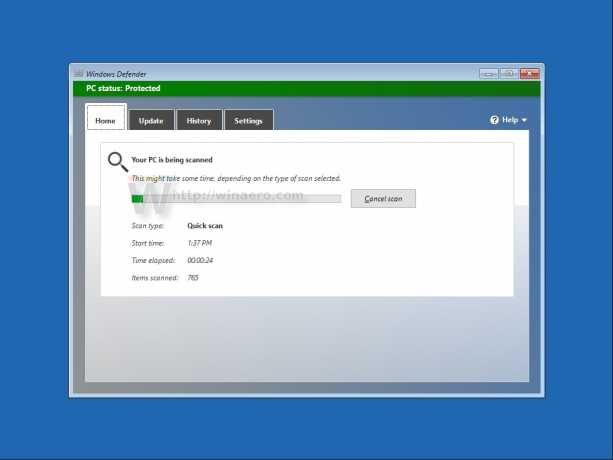
Una volta terminato, riavvierà Windows 10.
Questo è tutto.

