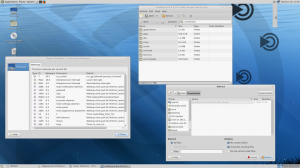Cambia il suono di avvio in Windows 10
Ogni versione di Windows fin da quando riesco a ricordare (Windows 3.1) ha riprodotto un suono di benvenuto all'avvio. Nei sistemi basati su Windows NT, è presente un suono di avvio nonché un suono di accesso separato. Il suono di avvio può essere abilitato in Windows 10. In questo articolo vedremo come sostituirlo con un suono personalizzato.
Annuncio
Puoi abilitare il suono di avvio in Windows 10 nella finestra di dialogo Suono. Seleziona l'opzione Riproduci suono di avvio di Windows e il gioco è fatto.

Per riferimento, vedere il seguente articolo:
Abilita il suono di avvio in Windows 10
È facile cambiare i suoni per la maggior parte degli eventi sonori in Windows 10. Il citato Suono finestra di dialogo consente di cambiarli facilmente individualmente o applicando uno schema sonoro.
Nell'elenco Eventi programma, fare clic sull'evento a cui si desidera assegnare un nuovo suono. Quindi, nell'elenco Suoni, fare clic sul suono che si desidera associare all'evento e quindi fare clic su OK. Fare clic sul pulsante "Test" per ascoltare il suono. Se il suono che desideri utilizzare non è nell'elenco, fai clic su Sfoglia per individuarlo. Vedere
Come cambiare i suoni in Windows 10.
Tuttavia, non è possibile modificare il suono di avvio utilizzando questa finestra di dialogo. È hardcoded all'interno di un file .dll, C:\Windows\System32\imageres.dll. Per sostituirlo, è necessario utilizzare un'app editor di risorse. In questo articolo, utilizzeremo il popolare Resource Hacker gratuito. Tuttavia, puoi utilizzare qualsiasi altra app a cui sei abituato.
Devi essere registrato con un account amministrativo continuare.
Per modificare il suono di avvio in Windows 10, Fare quanto segue.
- Abilita il suono di avvio.
-
Assumere la proprietà del file
C:\Windows\System32\imageres.dll.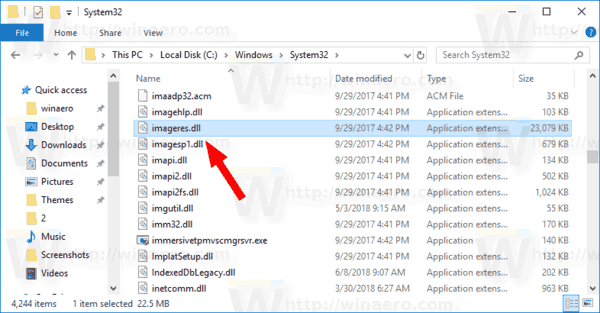
- Copia il file imageres.dll sul desktop.
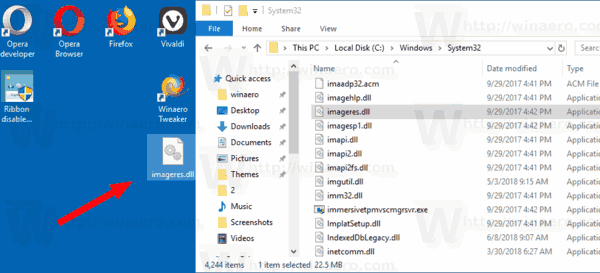
- Scarica e installa il Hacker di risorse app.
- Esegui Resource Hacker e apri imageres.dll dal desktop. Puoi trascinarlo e rilasciarlo nella finestra dell'app.
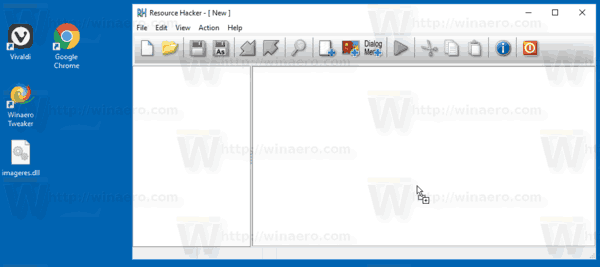
- Nel riquadro sinistro di Resource Hacker, individua la sezione ONDAe fare clic con il pulsante destro del mouse su 5080: 1030 voce e selezionare Sostituisci risorsa... dal menu contestuale.
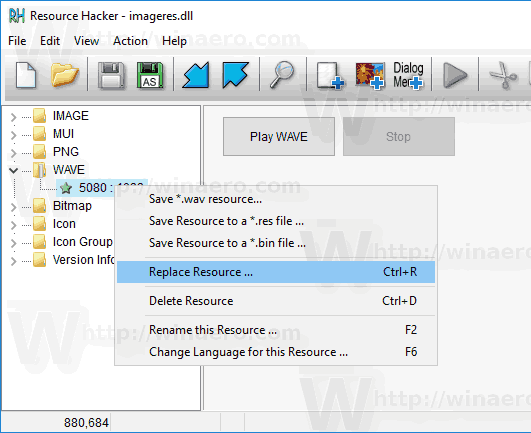
- Nella finestra di dialogo successiva, fai clic su Seleziona il file... pulsante.
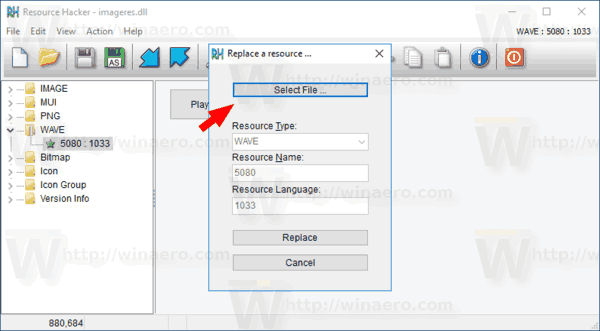
- Cerca un file .wav che desideri riprodurre per il suono di avvio di Windows.
Suggerimento: troverai i file wav predefiniti nella cartella C:\Windows\Media. Inoltre, puoi visitare il Winsounds.com sito web, dove puoi ottenere molti suoni gratuitamente.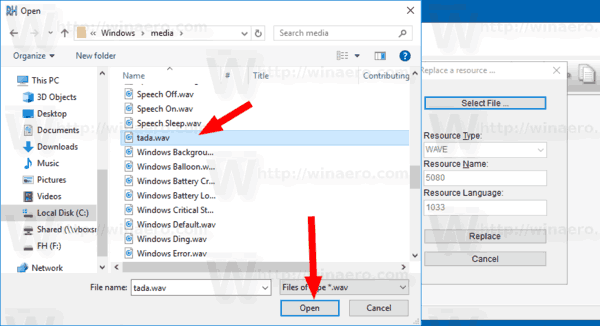
- Clicca sul Sostituire pulsante.
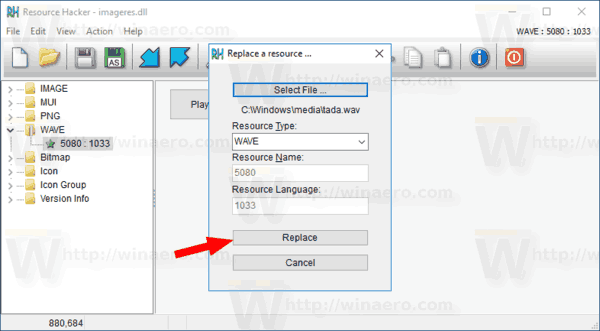
- In Resource Hacker, fai clic sul menu File - Salva oppure premi i tasti Ctrl + S.
Hai appena sostituito il suono di avvio con un file WAV personalizzato.
Nota: Resource Hacker creerà una copia di backup del file originale denominato imageres_original.dll nella stessa cartella da cui è stato aperto il file imageres.dll. 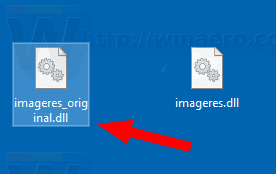
Ora devi sostituire il file imageres.dll nella cartella C:\Windows\System32 per applicarlo.
Ecco come si può fare.
Installa il file imageres.dll modificato
- Riavvia Windows 10 in modalità provvisoria.
- Rinominare il file originale C:\Windows\System32\imageres.dll in C:\Windows\System32\imageres.dll.bak

- Copia il file imageres.dll modificato dalla cartella Desktop in C:\Windows\System32.
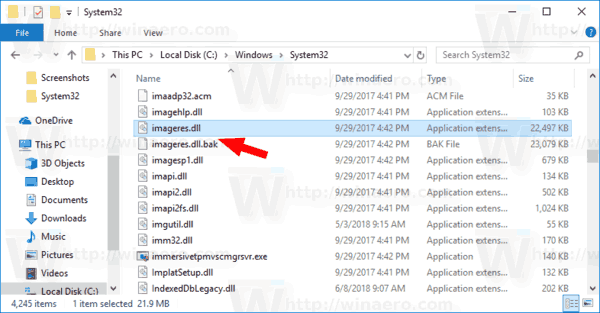
- Riavvia Windows 10.
Ora dovresti sentire il tuo suono personalizzato.
Per ripristinare il suono predefinito, avvia Windows 10 in modalità provvisoria, apri Esplora file al C:\Windows\System32 cartella. Rinomina il imageres.dll file in imageres.dll.nuovo, quindi rinomina il tuo imageres.dll.bak file di nuovo in imageres.dll.
Per risparmiare tempo, puoi usare Winaero Tweaker. Viene fornito con la seguente opzione:

Basta selezionare un nuovo file WAV e impostarlo come suono di avvio!
Scarica Winaero Tweaker
Questo è tutto.
Articoli Correlati
- Aggiungi l'audio allo screenshot di PrintScreen in Windows 10, Windows 8, Windows 7 e Vista
- Come riprodurre il suono di blocco in Windows 10
- Come riprodurre il suono di accesso in Windows 10
- Come riprodurre il suono di spegnimento in Windows 10
- Come riprodurre il suono di sblocco in Windows 10