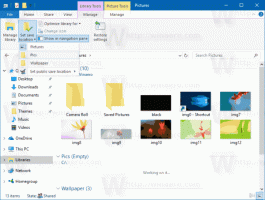Come aprire le opzioni di avvio avanzate in Windows 11 (WinRE)
Puoi aprire rapidamente Opzioni di avvio avanzate in Windows 11, che ti consente di accedere a WinRE. WinRE è l'acronimo di Windows Recovery Environment, una piccola parte del sistema operativo che include una serie di strumenti per la risoluzione dei problemi, il ripristino e l'avvio del computer per dispositivi di avvio esterni.
 Avvio avanzato Le opzioni in Windows 11 includono le seguenti opzioni.
Avvio avanzato Le opzioni in Windows 11 includono le seguenti opzioni.
- Ripristino dell'avvio del sistema con app e strumenti di diagnostica e risoluzione dei problemi.
- Un boot manager per avviare il dispositivo da un disco o dispositivo esterno.
- Un'opzione per riavviare il firmware UEFI
- Ripristina il sistema operativo da un'immagine di sistema
- Modificare il sistema operativo per avviarlo se sono installati più sistemi operativi.
Opzioni di avvio avanzate non utilizza alcun account utente esistente. Si avvia nella propria sessione.
Annuncio

Ecco come avviare il tuo dispositivo Windows 11 con le opzioni di avvio avanzate.
Apri Opzioni di avvio avanzate in Windows 11
- Apri il Impostazioni app. premere Vincita + io per quello.
- Clicca su Sistema sulla sinistra.
- A destra, clicca su Recupero.

- Sotto Opzioni di ripristino, clicca su Riavvia ora pulsante accanto al Avvio avanzato articolo.

Fatto!
Oltre al metodo sopra, puoi avviare le opzioni di avvio avanzato direttamente dal menu Start. Questo è un metodo nascosto, ma funziona molto più velocemente.
Avvia all'avvio avanzato da Start
Aprire il menu Start, dire con il Vincita tasto e fare clic su potenza pulsante.

Ora, tieni premuto il tasto Spostare tasto sulla tastiera e fare clic su Ricomincia iscrizione.

Questo è tutto ciò che devi fare. Windows 11 si riavvierà immediatamente all'avvio avanzato.
Opzione di menu Win+X
Simile al menu Start, il popolare Menu collegamenti rapidi Win+X include i comandi di arresto e riavvio. premere Vincita + X e seleziona Chiudi o disconnetti. Infine, tieni premuto Spostare e clicca su Ricomincia.

La schermata Ctrl + Alt + Canc e la schermata di accesso
Un'altra opzione per riavviare Windows 11 all'avvio avanzato è la schermata di sicurezza Ctrl + Alt + Canc di Windows 11. premere Ctrl + Alt + Del, fare clic sull'icona di alimentazione. Quando viene visualizzato il menu delle opzioni di alimentazione, tieni premuto il tasto Spostare tasto e fare clic su Ricomincia.
Lo stesso funziona dalla schermata di accesso, poiché include lo stesso pulsante di accensione.

Utilizzo del comando di spegnimento
- Apri PowerShell, Prompt dei comandi o qualsiasi altra casella di comando. Puoi anche premere Vincita + R per aprire il Correre dialogo.
- Digita il comando
spegnimento /r /o /f /t 0, e colpisci accedere.
- Windows 11 si riavvierà all'avvio avanzato.
Infine, puoi utilizzare il supporto di installazione per avviare le opzioni di avvio avanzate (WinRE). Questo può essere utile se il tuo dispositivo non si avvia.
Apri Avvio avanzato da un supporto di avvio
- Collega l'unità USB avviabile.
- Riavvia il computer e avvialo da quel dispositivo di avvio.
- Seleziona la lingua, il formato dell'ora e della valuta e le opzioni della tastiera e fai clic su Prossimo.

- Clicca su Ripara il tuo computer.

Questo è tutto.