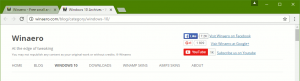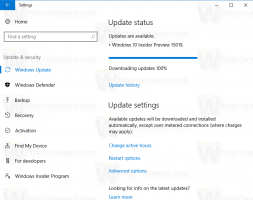Tutti i modi per aprire Task Manager in Windows 8.1 e Windows 8
L'app Task Manager fornita con Windows 8 è uno strumento speciale per mantenere i processi in esecuzione, incluse app utente, app di sistema e servizi Windows. È in grado di controllare quali app vengono avviate durante l'avvio e persino di analizzare le prestazioni dell'intero sistema operativo. In questo articolo, vedremo come avviare Task Manager in Windows 8.1 e Windows 8.
Annuncio
Avvia Task Manager con i tasti di scelta rapida
Il modo classico per avviare Task Manager è il Ctrl + Maiusc + Esc sequenza di tasti. Questa scorciatoia da tastiera è un tasto di scelta rapida globale, significa che è disponibile da qualsiasi app in esecuzione e anche quando la shell di Explorer non è in esecuzione! Ricorda questo tasto di scelta rapida, può farti risparmiare molto tempo.
Esegui Task Manager dal menu contestuale della barra delle applicazioni
Fare clic con il tasto destro del mouse sullo spazio vuoto sulla barra delle applicazioni. Nel menu contestuale sarai in grado di selezionare la voce Task Manager.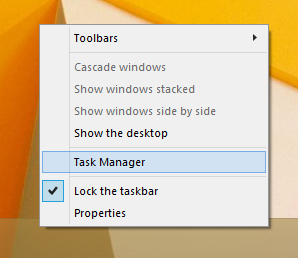
Esegui Task Manager dalla schermata di sicurezza CTRL+ALT+CANC
premere Ctrl + Alt + Canc tasti insieme sulla tastiera. Verrà aperta la schermata di sicurezza. Offre poche opzioni, una di queste è "Task Manager". Usalo per avviare l'app: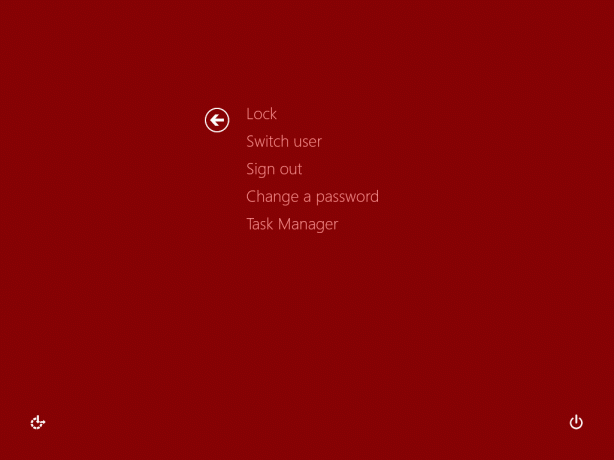
La finestra di dialogo Esegui
premere Vinci + R tasti di scelta rapida sulla tastiera e digitare quanto segue nella casella Esegui:
taskmgr
Premi Invio e Task Manager verrà avviato immediatamente:
Suggerimento: vedere il elenco definitivo di tutte le scorciatoie da tastiera di Windows con i tasti Win.
Menu Win+X
Sebbene tutte le opzioni precedenti fossero disponibili nelle versioni precedenti di Windows come XP, Vista ecc., la seguente opzione è esclusiva per Windows 8.
premere Vinci + X tasti insieme sulla tastiera oppure fare clic destro sul pulsante Start se si esegue Windows 8.1 e selezionare la voce Task Manager dal menu che apparirà sullo schermo: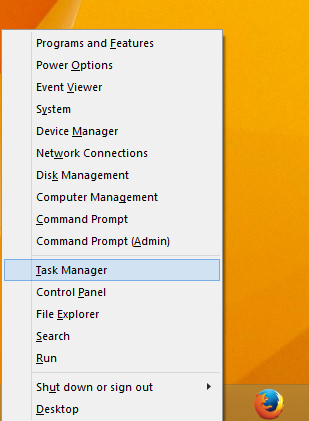
Suggerimento: vedere il seguente articolo Personalizza il menu degli utenti esperti di Win+X del tasto destro del mouse in Windows 8.1 e Windows 8.
Questo è tutto. Ora sai come eseguire Task Manager. Ti consiglio vivamente di leggere i seguenti articoli:
- Trasforma Task Manager in un widget con la funzione di visualizzazione di riepilogo
- Come terminare rapidamente un processo con Task Manager in Windows 8
- Come aprire la scheda Avvio di Task Manager direttamente in Windows 8
- Un modo nascosto per aprire il prompt dei comandi da Task Manager
- Come copiare i dettagli del processo dal Task manager in Windows 8.1 e Windows 8
- Come il Task Manager di Windows 8 calcola l'"impatto all'avvio" delle app
Se ti piace il Task Manager di Windows 7, potresti essere interessato a saperlo come ripristinare il buon vecchio Task Manager in Windows 8.