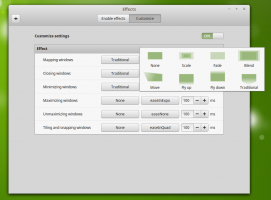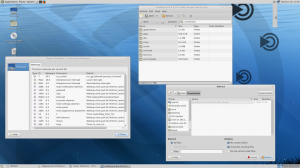Crea USB avviabile per Windows 10 Install.wim più grande di 4 GB
Come creare USB avviabile per Windows 10 Install.wim più grande di 4 GB
I giorni in cui si masterizzavano le immagini ISO del sistema operativo su un disco sono ormai lontani. Oggi la maggior parte dei PC può avviarsi da USB, quindi è più semplice aggiornare e più conveniente installare Windows da un'unità flash USB. Un altro buon motivo per installare in questo modo è la velocità di installazione, che è significativamente più veloce rispetto all'installazione eseguita da un'unità ottica. Molti dispositivi moderni non sono dotati di un'unità ottica.
Ci sono una serie di metodi che abbiamo già trattato qui, incluso Rufus per UEFI, il classico DiskPart, e PowerShell.
Tuttavia, se nella distribuzione di Windows 10 è presente un file install.wim di dimensioni superiori a 4 GB, potrebbe essere necessario eseguire ulteriori passaggi per creare un'unità USB avviabile. La tua unità flash deve avere due partizioni invece di quella singola.
- Uno di loro deve essere formattato in FAT32. Ciò ti consentirà di utilizzare l'unità flash sia per il BIOS classico che per i moderni dispositivi UEFI.
- Il secondo deve essere formattato in NTFS. Sarà in grado di memorizzare file di grandi dimensioni.
Prima di procedere, eseguire il backup di tutti i dati importanti dall'unità flash. La procedura cancellerà tutti i file e le cartelle da esso.
I passaggi seguenti presuppongono che tu abbia già una distribuzione Windows e che tu sia in grado di montarlo per copiare i suoi file.
Per creare USB avviabile per Windows 10 Install.wim più grande di 4 GB,
- Collega l'unità flash al computer.
- Premi Win + R sulla tastiera e digita
diskpartnella casella Esegui. Premi il tasto Invio. - Nella console di DiskPart, digitare
elenco disco. Mostrerà una tabella con tutti i tuoi dischi, inclusa la chiavetta USB attualmente collegata. Annotare il numero dell'unità chiavetta USB. Ad esempio, è il disco 1. - Tipo
seleziona il disco n.,dove # è il numero della tua chiavetta USB. Per il nostro esempio i comandi sonoseleziona il disco 1. - Tipo
pulireper cancellare il contenuto dell'unità. - Tipo
crea la dimensione primaria della partizione = 1000per creare una nuova partizione di 1 GB. - Digitare create partition primary per creare un'altra partizione che occuperà il resto dello spazio su disco rimanente.
- Tipo
seleziona la partizione 1per selezionare la prima partizione (1GB). - Formattalo in FAT32 come segue:
formato fs=fat32 veloce - Assegnagli la lettera X:
assegnare lettera=X. - Rendilo avviabile con il comando
attivo. - Ora, seleziona la seconda partizione:
seleziona la partizione 2. - Formattalo in NTFS:
formato fs=ntfs veloce. - Assegna la lettera Y alla seconda partizione con il comando:
assegnare lettera=Y. - Lascia DiskPart con il comando
Uscita.
Hai finito con il layout dell'unità flash. Il unità X: è una piccola partizione avviabile e guida Y: è una grande partizione NTFS per ospitare il install.wim file. Ora, copiamo correttamente i file di Windows.
Copia i file di installazione di Windows
- Apri i file di installazione di Windows in Esplora file.
- Copia tutto tranne il
fonticartella inX: guida(quello FAT32). - Copia la cartella dei sorgenti nel
Y: guidare(la partizione NTFS). - Sulla partizione X:, crea una nuova
fontidirectory. Conterrà un singolo file,boot.wim. - copia
boot.wima partire dalY:\fontiaX:\sources. - Nel
Y:\fonticartella, creare un nuovo file di testo con il seguente contenuto:[CANALE]Al dettaglio - Salvalo come
ei.cfg.
Hai fatto. Abbiamo creato 2 partizioni: una partizione FAT32 (X:) e una partizione NTFS (Y:). Abbiamo posizionato il fonti cartella attiva Sì:. Sopra X: memorizziamo tutto il resto della distribuzione originale. Abbiamo anche creato un nuovo fonti cartella attiva X: con un unico file BOOT.WIM. L'ultimo passaggio è necessario per avviare il programma di installazione durante l'avvio dalla nostra unità USB.
Ora sarai in grado di installare Windows utilizzando l'unità flash appena creata senza ridurre la dimensione del file install.wim. Ciò è utile quando si dispone di un file install.wim di grandi dimensioni personalizzato.
Questo è tutto.