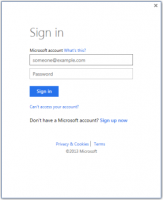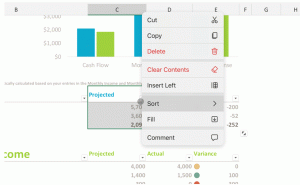Accedi automaticamente con l'account Microsoft in Windows 10
Se stai utilizzando un account Microsoft, puoi accedere automaticamente a Windows 10 utilizzandolo. Dopodiché, non dovrai digitare la password o selezionare un utente dalla schermata di accesso. Invece, vedrai direttamente il tuo desktop.
Quando accedi con un account Microsoft in Windows 10, è necessario che l'utente inserisca una password proprio come è necessaria per un account locale. Per risparmiare tempo e accelerare il processo di accesso, potresti voler abilitare l'accesso automatico per il tuo account Microsoft.
Per accedere automaticamente con l'account Microsoft in Windows 10, procedi come segue.
- premi il Vincita + R tasti sulla tastiera. La finestra di dialogo Esegui apparirà sullo schermo. Immettere il seguente comando nella casella Esegui:
netplwiz
- Verrà aperta la finestra di dialogo Account utente. Trova il tuo account Microsoft e selezionalo nell'elenco:
- Deseleziona la casella chiamata Gli utenti devono inserire un nome utente e una password per utilizzare questo PC e fare clic sul pulsante Applica.
- Verrà visualizzato il prompt Accedi automaticamente.
Digita due volte la password e il gioco è fatto!
Nota: nella finestra di dialogo sopra, l'account Microsoft potrebbe essere visualizzato come
L'account Microsoft ha una profonda integrazione con i servizi cloud di Microsoft come Una guida, Bing, Skype e Office365. Fornisce la sincronizzazione delle tue personalizzazioni e preferenze. Se sei loggato con lo stesso Microsoft account su ciascuno dei tuoi PC, otterrai il stesso aspetto del desktop ovunque (lo stesso sfondo e le stesse impostazioni del tema). Impostazioni universali dell'app e Barra degli strumenti di accesso rapido i pulsanti verranno anche sincronizzati con ogni PC da cui hai effettuato l'accesso.
Per ripristinare le impostazioni predefinite, esegui nuovamente netplwiz e seleziona la casella di controllo "Gli utenti devono inserire un nome utente e una password per utilizzare questo PC". Al successivo accesso ti verrà chiesta nuovamente la password.
Questo è tutto. Lo stesso può essere fatto in Windows 8 e Windows 8.1.