Aggiungi il menu contestuale di spegnimento in Windows 10
A partire da Windows 10 Fall Creators Update, il sistema operativo è in grado di riaprire automaticamente le app in esecuzione prima dell'arresto o del riavvio. Questo comportamento è totalmente inaspettato per la maggior parte degli utenti Windows che hanno eseguito l'aggiornamento alla versione recente del sistema operativo. Per evitare questo problema, puoi aggiungere uno speciale menu contestuale "Spegni" al Desktop che ripristina il comportamento classico.

Secondo l'ingegnere di supporto di Microsoft Jason, il comportamento della procedura di spegnimento è cambiato intenzionalmente in Windows 10.
Annuncio
Ciao a tutti in questo thread!
Questo è in realtà un cambiamento nella funzionalità principale di Windows in questo ciclo di sviluppo.
Vecchio comportamento:
- Quando spegni il PC, tutte le app vengono chiuse- Dopo il riavvio/riavvio, devi riaprire qualsiasi app che desideri utilizzare
Nuovo comportamento:
- Quando si spegne il PC, tutte le app aperte vengono "segnalate" (in mancanza di una parola migliore)
- Dopo il riavvio/riavvio, queste app si riapriranno automaticamente
Se vuoi iniziare senza app aperte (a parte quelle impostate per l'avvio automatico tramite Task Manager/Start), dovrai assicurarti che tutte le app siano chiuse prima di spegnere o riavviare il PC.
Come mai?
Il desiderio è quello di creare un'esperienza senza interruzioni in cui, se devi riavviare un PC, puoi riprendere rapidamente da dove avevi interrotto e riprendere a essere produttivo. Questo ha un impatto di vasta portata su tutto il sistema operativo (in senso positivo).
Quindi, raccomandazioni ufficiali QUI e QUI sono utilizzare il comando "shutdown" della console per riavviare o spegnere il sistema operativo senza che le app vengano avviate automaticamente al successivo avvio. Fare riferimento al seguente articolo per i dettagli:
Disabilita la riapertura automatica delle app in Windows 10
Per risparmiare tempo, puoi aggiungere un menu contestuale speciale che include i comandi di spegnimento e riavvio richiesti. Le app non si riapriranno automaticamente se utilizzi questo menu. Se lo desideri, puoi utilizzare questi comandi anche nelle versioni precedenti di Windows 10. Rimarranno utili, poiché forniscono accesso diretto alle azioni di spegnimento.
Per aggiungere il menu di scelta rapida di spegnimento in Windows 10, Fare quanto segue.
- Scarica i file di registro pronti per l'uso da qui:
Scarica i file di registro
- Estrai il contenuto dell'archivio in qualsiasi cartella desideri. Puoi estrarlo direttamente sul tuo desktop.
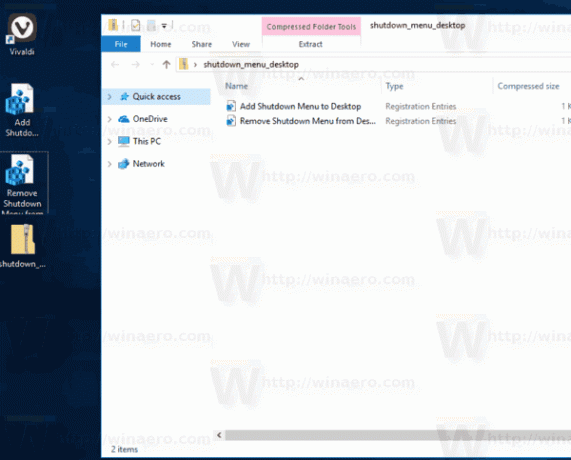
- Fare doppio clic sul file "Aggiungi menu di spegnimento a Desktop.reg" e confermare l'operazione di importazione quando richiesto.
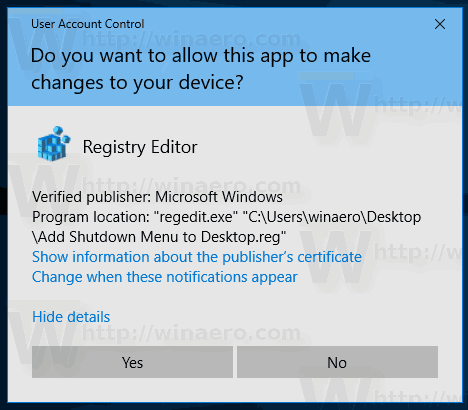
- Fare clic con il pulsante destro del mouse sul desktop. Otterrai un nuovo sottomenu "Spegni" con quattro comandi come mostrato di seguito:

Le opzioni "Riavvia con avviso" e "Spegni con avviso" produrranno una finestra di messaggio che informa che Windows 10 si riavvierà o si spegnerà. Hai circa 15 secondi per interrompere la procedura con il comando
spegnimento -a
Puoi digitarlo nella finestra di dialogo Esegui.
Puoi aggiungere questo menu rapidamente usando Winaero Tweaker. Vai a Menu contestuale\Spegni per abilitarlo.
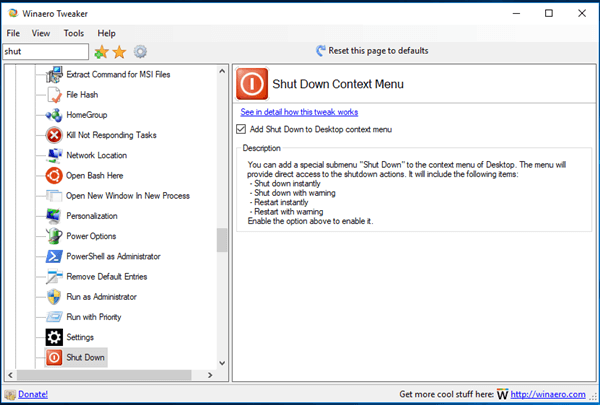
Puoi scaricare l'app qui:
Scarica Winaero Tweaker
Ci sono due soluzioni alternative. Se non ti piacciono i menu contestuali, puoi creare scorciatoie di spegnimento.
Fare riferimento al seguente articolo:
Crea collegamenti di arresto, riavvio, ibernazione e sospensione in Windows 10
Infine, puoi creare un collegamento alla classica finestra di dialogo Spegnimento. Utilizza il comportamento di spegnimento legacy, perché la nuova funzionalità che riavvia le app non è ancora disponibile in questa finestra di dialogo.
Puoi premere Vincita + D tasti di scelta rapida insieme sulla tastiera per ridurre a icona tutte le finestre aperte (Suggerimento: vedere Qual è la differenza tra le scorciatoie da tastiera Win + D (Mostra desktop) e Win + M (Riduci tutto) in Windows e poi premere Alt + F4 direttamente sul desktop. Questo farà apparire la classica finestra di dialogo Spegnimento.
In alternativa, puoi creare un collegamento speciale alla classica finestra di dialogo Spegni Windows per risparmiare tempo. Fare riferimento all'articolo
Come creare un collegamento alla finestra di dialogo Spegni Windows in Windows 10
Una volta creato, puoi aggiungerlo alla barra delle applicazioni come descritto nell'articolo sopra. In questo caso, puoi accedervi con un clic!
Puoi anche cambiare l'azione predefinita per la finestra di dialogo Spegni Windows se vuoi.
Personalmente, preferisco l'ultima soluzione al menu di scelta rapida o ai collegamenti sul desktop. Lo trovo il più utile.


