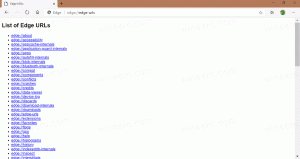Windows Movie Maker: come usarlo per modificare facilmente i video
La modifica di un video può essere un'esigenza di qualsiasi ora in questi giorni. Le persone cercano il modo migliore per portare a termine il compito e finiscono per possedere gli strumenti che non dovrebbero avere. Ti faremo conoscere se non sei con Windows Movie Maker. È un editor video integrato per Windows7/8. Ci sono molti utenti che sono contenti di questo e hanno creato i loro progetti impressionanti.
Inoltre, modifica video con Windows Movie Maker, puoi facilmente creare una presentazione con esso. L'aggiunta di testo ai progetti, musica e simili è facile per questo strumento. Tuttavia, Microsoft è non continuare più a sviluppare il programma. Non sappiamo il motivo però.
Non c'è bisogno di essere tristi per questo. Possiamo avere molte alternative sul mercato per questo. Uno dei più consigliati tra quelli è an editor video avanzato FilmoraPro. Mentre hai questo, nessuno può impedirti di produrre un video di alta qualità, indipendentemente da quanto sei professionista. FilmoraPro è davvero uno strumento utile e potente per i semi-professionisti se vuoi migliorare rapidamente la tua esperienza di editing video. Un altro
Alternativa a Windows Movie Maker Filmora9 è facile da usare se sei nuovo nel settore dell'editing video.Bene! Ora andiamo al sodo! Attraverso questo articolo, ti faremo capire perché Windows Movie Maker è popolare tra gli utenti. La sezione che segue ti mostrerà come puoi modificare i video in Windows Movie Maker. Si prega di scorrere verso il basso e ottenere le risposte alle domande.
Puoi usarlo per creare facilmente presentazioni
Con il Windows Movie Maker gratuito, è prevista la creazione di slideshow per rendere i ricordi raccolti in modo interessante. Utilizzando i temi, le transizioni perfette e l'autorizzazione per aggiungere musica, non è difficile indovinare perché Windows Movie Maker è ancora popolare tra gli utenti.
È facile e gratuito
Oltre a fornire gli elementi divertenti, Windows Movie Maker non richiede alcun costo da parte tua. Laddove ci sono alternative sul mercato che possono arrivare con un conto enorme, questo strumento è fantastico da avere se si è scontenti del pensiero di spendere soldi per la modifica di video Windows Movie Maker.
Inoltre, quando sei un principiante, questo strumento può essere un tuo ottimo compagno. Questo perché è estremamente facile da imparare e da usare. Avere uno strumento semplice e intuitivo e lavorare senza costi è ciò che rende Windows Movie Maker così apprezzato.
Passaggio 1: come aggiungere video/audio/immagine a Windows Movie Maker
Cominciando dall'inizio! Devi aggiungere il film o il video che deve essere modificato con Windows Movie Maker. Per farlo, clicca su Importa video e cercare la posizione in cui è archiviato il file video di origine. Scegli uno o più video in base alle esigenze. Per aggiungere immagini fisse o file audio/musicali, è possibile fare clic sui pulsanti corrispondenti, ad es. Importa immagini e Importa audio o musica rispettivamente.
Passaggio 2: come tagliare/dividere video in Windows Movie Maker
Avvia lo strumento sul tuo PC e trascina il video che deve essere tagliato o diviso. Quando hai finito di aggiungere il file, Windows Movie Maker inizierà ad analizzarlo. Le cornici sul lato destro verranno ora mostrate.
Spostati sul fotogramma che dovrebbe essere il punto iniziale del video modificato. Una volta raggiunta la cornice corretta, fare clic con il tasto destro e scegliere Imposta punto di partenza. Ora, vai al frame che decidi di essere il punto finale. Clic Imposta punto finale.
Ora puoi visualizzare l'anteprima del tuo output. Se sei soddisfatto dell'editing tramite Windows Movie Maker, fai clic su Salva film indicato nel menu principale. Dopo il taglio, caricalo sul social network o conservalo sul tuo disco rigido.
Passaggio 3: come aggiungere la transizione a Windows Movie Maker
La transizione è una delle cose più vitali che devono essere fatte se si desidera un montaggio video perfetto. Per aggiungerne uno gratuitamente da Windows Movie Maker, tutto ciò che serve è aprire il progetto e quindi selezionare la clip in cui si desidera aggiungere la transizione. Sulla clip selezionata apparirà un bordo evidenziato in blu.
Ora vai su animazioni scheda e vedrai due opzioni, ad es. transizioni e Panoramica e zoom. Nella sezione Transizioni, puoi utilizzare l'icona a discesa in modo che vengano visualizzati più effetti di transizione. Puoi passare il cursore su un effetto di transizione per vedere in anteprima come è l'effetto. Ora scegli la transizione che ritieni adatta ed esporta il tuo video con essa.
Passaggio 4: come salvare i filmati in Windows Movie Maker
Dopo aver modificato i video con Windows Movie Maker e averti soddisfatto, devi sapere come puoi salvare il tuo progetto. Basta premere sul Salva film pulsante nel Casa menù. Verranno applicate tutte le impostazioni predefinite. Premi sul piccolo triangolo accanto a Salva film pulsante e posiziona il mouse Consiglia per questo progetto. Questo mostrerà le impostazioni dettagliate del progetto. Infine, digita il nome del file e salva il video.
Avere uno strumento come Windows Movie Maker può essere una benedizione quando stai provando le tue mani su alcune funzionalità di editing video. Abbiamo fornito informazioni molto dettagliate che secondo noi dovresti sapere sull'editing video tramite Windows Movie Maker. Se desideri altri argomenti di questo tipo, resta sintonizzato con noi.