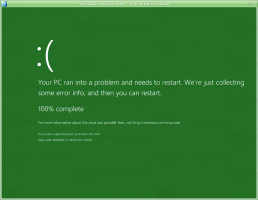Accedi automaticamente a un account utente in Windows 10
Puoi accedere automaticamente a Windows 10 utilizzando il tuo account utente. Dopodiché, non dovrai digitare la password o selezionare un utente dalla schermata di accesso. Invece, vedrai direttamente il tuo desktop. Esistono due metodi per configurare questa funzione.
Annuncio
Quando accedi con un account protetto da password in Windows 10, richiede l'inserimento di una password da parte dell'utente. Per risparmiare tempo e accelerare il processo di accesso, potresti voler abilitare l'accesso automatico per il tuo account utente.
Per accedere automaticamente a un account utente in Windows 10, Fare quanto segue.
- premi il Vincita + R tasti sulla tastiera. La finestra di dialogo Esegui apparirà sullo schermo. Immettere il seguente comando nella casella Esegui:
netplwiz

- Verrà aperta la finestra di dialogo Account utente. Trova il tuo account utente e selezionalo nell'elenco:

- Deseleziona la casella chiamata
Gli utenti devono inserire un nome utente e una password per utilizzare questo PC e fare clic sul pulsante Applica.

- Verrà visualizzato il prompt Accedi automaticamente.

Digita due volte la password e il gioco è fatto!
Questa procedura è applicabile anche all'account Microsoft.
Per ripristinare le impostazioni predefinite, esegui nuovamente netplwiz e seleziona la casella di controllo "Gli utenti devono inserire un nome utente e una password per utilizzare questo PC". Al successivo accesso ti verrà chiesta nuovamente la password.
Accedi automaticamente a un account utente dopo aver applicato una modifica al registro
Avvertimento: questo metodo è un metodo legacy per configurare l'accesso automatico. Era disponibile nelle versioni precedenti di Windows NT e oggi non è sicuro. Richiede la memorizzazione del password non crittografata nel Registro di sistema che può essere letto da software di terze parti e altri utenti! Non utilizzare questo metodo se non sai cosa stai facendo.
- Apri il App Editor del Registro di sistema.
- Vai alla seguente chiave di registro.
HKEY_LOCAL_MACHINE\SOFTWARE\Microsoft\Windows NT\CurrentVersion\Winlogon
Scopri come accedere a una chiave di registro con un clic.
- A destra, modifica o crea un nuovo stringa (REG_SZ) valore "Accesso amministratore automatico". Impostalo su 1.


- Crea o modifica un nuovo valore di stringa "NomeUtente Predefinito" e digita il nome utente con cui accedere automaticamente.

- Crea qui un nuovo valore di stringa "Password predefinita". Digitare la password dell'account utente dal passaggio precedente.


Per disabilitare il login automatico abilitato con questo metodo, eliminare il Password predefinita valore e set Accesso amministratore automatico a 0.
Questo è tutto.