Come spostare una finestra utilizzando solo la tastiera in Windows 10 e altre versioni
Non capita spesso di dover spostare una finestra utilizzando la tastiera solo nel sistema operativo Windows. Windows è progettato per essere utilizzato con un mouse oltre alla tastiera e ora con il tocco. Ogni utente Windows ha almeno un touchpad o un mouse in questi giorni. Tuttavia, se la tastiera è quella che preferisci usare, ecco come puoi spostare una finestra usando la tastiera! Spostare una finestra utilizzando la tastiera può essere utile se la finestra è parzialmente o completamente fuori dallo schermo o se alcuni pulsanti su cui devi fare clic sono sotto la barra delle applicazioni che di solito appare sempre sulla copertura superiore loro.
Annuncio
Per sposta una finestra usando la tastiera solo in Windows 10 e tutte le versioni precedenti di Windows, Fare quanto segue:
- Passare alla finestra desiderata utilizzando Alt + tab.

Suggerimento: guarda come modifica Alt + Tab per ingrandire le miniature e disabilitare l'anteprima live aerodinamica. Vedi anche due segreti della finestra di dialogo Alt + Tab in Windows 10 di cui potresti non essere a conoscenza. - premere Alt + Spazio tasti di scelta rapida insieme sulla tastiera per aprire il menu della finestra.

- Ora premi m. Il cursore del mouse si sposterà sulla barra del titolo della finestra e si trasformerà in una croce con le frecce:

- Usa i tasti freccia sinistra, destra, su e giù per spostare la finestra. Dopo aver spostato la finestra nella posizione desiderata, premere accedere.
Hai fatto.
I moderni sistemi operativi come Windows 10, Windows 8 o Windows 7 ti consentono di eseguire alcune azioni extra con Windows. Consentono di controllare meglio le dimensioni e il posizionamento delle finestre aperte trascinandole fino al bordo dello schermo. Se trascini una finestra utilizzando la sua barra del titolo sul bordo superiore dello schermo, verrà ingrandita. Con il puntatore del mouse che tocca i bordi sinistro o destro dello schermo quando si trascina una finestra, questa verrà agganciata rispettivamente al lato sinistro o destro dello schermo. Questa funzione si chiama Snap.
Se prendi la barra del titolo di una finestra con il mouse e la trascini e la scuoti, tutte le altre finestre di sfondo verranno ridotte a icona. Questo si chiama Aero Shake. Entrambe le azioni hanno i propri tasti di scelta rapida:
Vincita + Casa: Uguale a Aero Shake (riduce a icona tutte le finestre tranne la finestra in primo piano)
Vincita + Freccia sinistra chiave: aggancia una finestra dell'app a sinistra.
Vincita + Freccia destra chiave: aggancia la finestra di un'app a destra.
Vincita + Freccia su chiave: ingrandisce una finestra.
Vincita + Spostare + Freccia su key: Massimizza/ridimensiona una finestra verticalmente.
Vincita + Freccia in giù key: Riduce a icona una finestra se non è massimizzata, altrimenti riporta la finestra alle sue dimensioni originali non massimizzate.
Anche Aero Snap in Windows 10, Windows 8 e Windows 7 può essere personalizzato. Sebbene il sistema operativo non ti permetta di controllare le singole opzioni, puoi usare il mio freeware Winaero Tweaker per abilitare o disabilitare lo snap, trascina per ingrandire e le opzioni di ridimensionamento verticale:
Suggerimento bonus: puoi anche ridimensionare una finestra a una dimensione specifica o spostarla in una posizione specifica utilizzando l'app gratuita, misuratore. 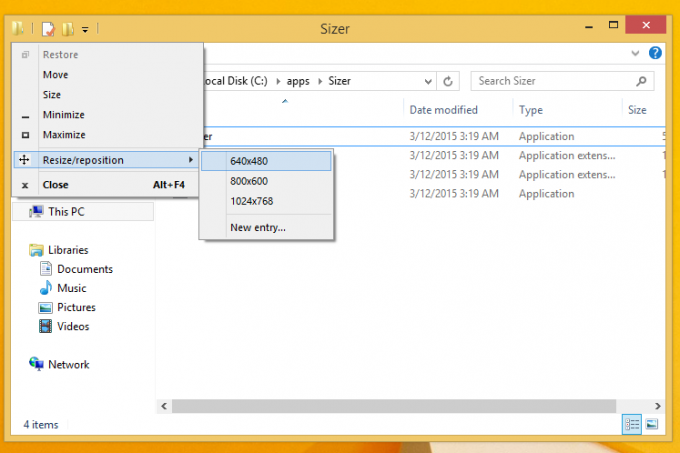
Inoltre, utilizzando il free AquaSnap, puoi ottenere le funzionalità Snap di Windows 10 in Windows 7 e XP. Questo è tutto.
Questo è tutto.

