Come aggiungere informazioni OEM in Windows 11
Puoi aggiungere informazioni OEM in Windows 11 per far sì che mostri il logo del fornitore, il suo nome e altri dettagli nella pagina Sistema > Informazioni in Impostazioni. Appare anche nelle classiche Proprietà del sistema.
Annuncio
Microsoft consente ai produttori di posizionare Informazioni OEM nella sezione Informazioni su in Impostazioni di Windows. Gli utenti possono trovare informazioni dettagliate su un particolare modello, un collegamento al sito Web del produttore, orari di supporto, telefono di supporto, ecc. Se possiedi uno spettacolo di costruzione di PC e desideri aggiungere un po' di personalizzazione al tuo PC, questo articolo ti spiegherà come aggiungere informazioni OEM in Windows 11.
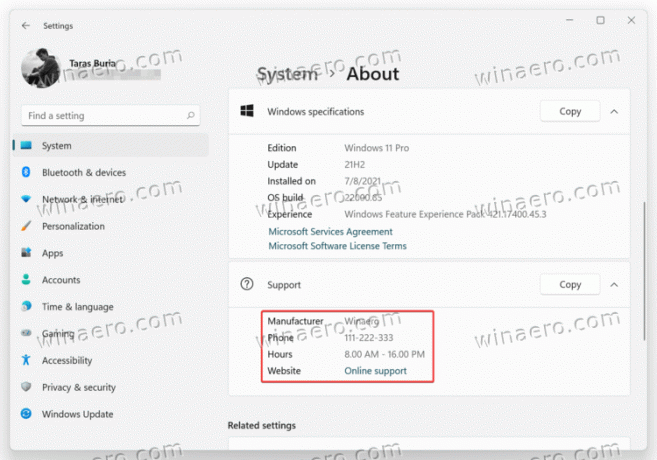
Simile a tutte le cose nascoste in Windows, tutto inizia con l'apertura dell'editor del registro.
Aggiungi informazioni OEM in Windows 11
- premere Vincita + R e inserisci il
regeditcomando. Ci sono altri modi per aprire l'editor del registro in Windows 11, di cui abbiamo parlato in un articolo dedicato. - Vai al seguente percorso:
HKEY_LOCAL_MACHINE\SOFTWARE\Microsoft\Windows\CurrentVersion\OEMinformation. Puoi copiare quel percorso e incollarlo nella barra degli indirizzi. - Ora è il momento di creare alcuni valori di registro di stringa (REG_SZ) con tutti i dati necessari. Fare clic con il tasto destro del mouse su uno spazio vuoto e selezionare Nuovo > Stringa.
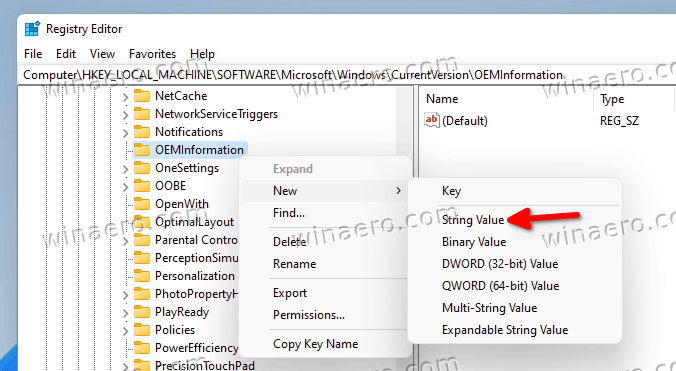
- Crea una o più delle chiavi elencate di seguito e modifica i loro valori di conseguenza.
Valori supportati
Ecco tutte le informazioni che puoi includere nella sezione Informazioni:
-
Produttore. Venditore di un PC. Ad esempio, MSI, ASUS, Microsoft. -
Modello. Ad esempio, Laptop 2, Desktop 4, Tablet S, ecc. -
Orari di supporto. Qui puoi indicare un momento in cui tu o il tuo negozio siete disponibili per richieste di supporto. -
TelefonoAssistenza. Di nuovo, diretto. Specifica un telefono che un cliente può utilizzare per contattarti per assistenza. -
SupportURL. Se hai un sito web, puoi inserirlo qui. Utenti con un PC dotato diSupportURLvalore nel registro sarà in grado di fare clic su un collegamento al tuo sito Web nella sezione Informazioni in Windows 11. -
Logo. Oltre alle informazioni OEM di testo, puoi inserire il tuo logo in Informazioni. Tieni presente che ci sono alcune limitazioni. Puoi utilizzare solo un file BMP di 120x120 pixel con profondità di colore a 32 bit. Posiziona un file da qualche parte nelle directory del sistema operativo e quindi copia il percorso su di esso. Usalo come Logo dati di valore.
Aggiungi le informazioni del produttore a Windows 11 utilizzando Winaero Tweaker
Se trovi che la modifica del registro di Windows sia un po' scoraggiante, puoi utilizzare Winaero Tweaker con un'interfaccia utente intuitiva per modifiche più convenienti. Scarica Winaero Tweaker usando questo link.
Quindi, avvia l'app e trova l'opzione della sezione Strumenti \ Modifica informazioni OEM. Ora compila i campi necessari.
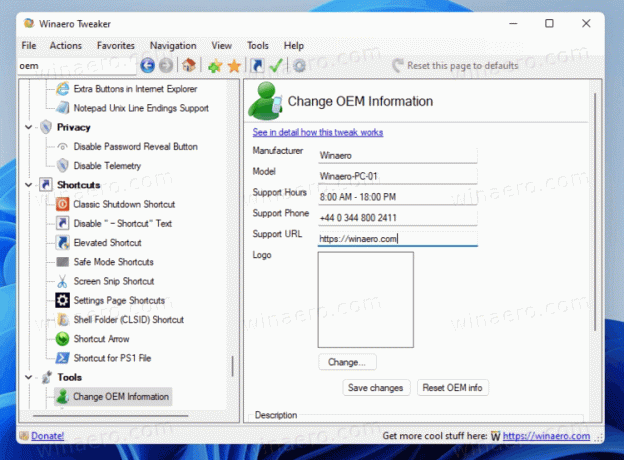
File di registro pronti per l'uso
In alternativa, puoi scaricare file di registro pronti per l'uso e compilare tutte le informazioni OEM per un particolare PC utilizzando un normale Blocco note. C'è anche un campione di file BMP che puoi usare per il tuo logo.
- Scarica i file in un archivio ZIP usando questo link.
- Decomprimi l'archivio in qualsiasi cartella e sblocca i file se necessario.
- Fare clic con il tasto destro del mouse sul file reg e selezionare Apri con > Blocco note.
- Sostituisci i valori tra virgolette con le tue informazioni OEM.
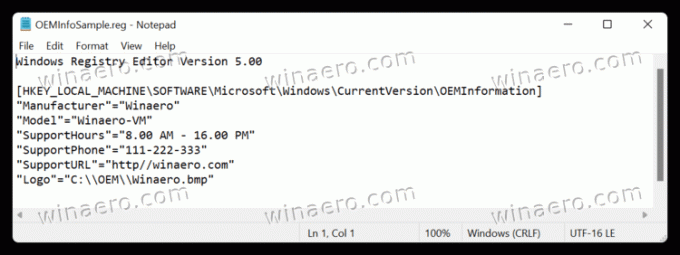
- Salva le modifiche, quindi fai doppio clic sul file e conferma le modifiche nel registro.
- Apri le impostazioni di Windows (Vincita + io) e vai su Sistema > Informazioni e controlla le tue informazioni OEM.
Come modificare o rimuovere le informazioni OEM in Windows 11
- Apri l'editor del registro.
- Vai a
HKEY_LOCAL_MACHINE\SOFTWARE\Microsoft\Windows\CurrentVersion\OEMinformation - Modifica uno dei valori esistenti.

- Se desideri rimuovere le informazioni OEM, elimina semplicemente tutte le stringhe vakues sotto il Informazioni OEM sottochiave.
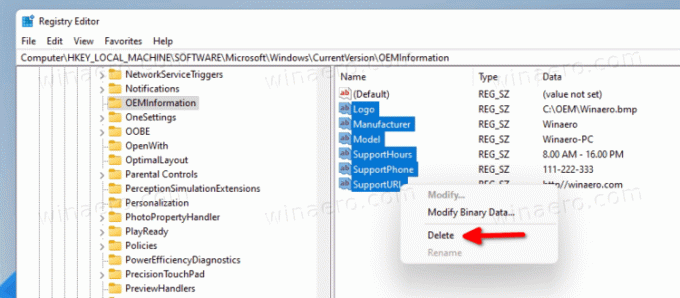
È così che aggiungi e modifichi le informazioni OEM in Windows 11.
