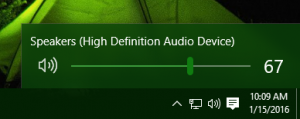Come mostrare le estensioni dei file in Windows 11
Oggi esamineremo una serie di metodi per mostrare le estensioni dei file in Windows 11. Per impostazione predefinita, Windows 11 nasconde tutte le estensioni di file.
Annuncio
Nascondere le estensioni dei file in Windows 11 impedisce l'interruzione involontaria dei file modificando accidentalmente le loro estensioni quando li rinomini. Inoltre, dà un aspetto leggermente più pulito a Esplora file. Allo stesso tempo, nascondere le estensioni dei file comporta alcuni rischi per la sicurezza, poiché qualcuno potrebbe voler danneggiare il tuo sistema inviando un file dannoso travestito da documento Word, immagine, video o qualsiasi altro innocuo oggetto. Ricorda: non aprire mai un file che sembra avere un'estensione normale associata a exe, msi o dll, ad esempio
NotVirus.jpg.exe.
Windows 10 aveva il "Mostra le estensioni dei file" comando sulla barra multifunzione in Esplora file. Questa opzione potrebbe essere utilizzata per abilitare o nascondere le estensioni con soli due clic. In Windows 11, tuttavia, Esplora file ha subito modifiche radicali al design. Il nastro è sparito e ha tolto molte opzioni utili che ora sono sepolte in profondità all'interno di diverse impostazioni di Windows e applet del Pannello di controllo.
Mostra le estensioni dei file in Windows 11
- Apri il Opzioni cartella finestra di dialogo utilizzando la ricerca di Windows (Vincita + S); inserisci "opzioni di Esplora file nella casella di ricerca.

- Passa a Visualizzazione scheda.
- Nel "Impostazioni avanzate" elenco, trova il "Nascondi le estensioni per i tipi di file conosciuti" e disattivala (deselezionala).

- Clic ok per applicare la modifica.
Prima:

Dopo:

Nascondi le estensioni dei file in Windows 11
Se vuoi nascondere le estensioni dei file in Windows 11 e ripristinare le impostazioni predefinite, ripeti la procedura sopra e controlla il "Nascondi le estensioni per i tipi di file conosciuti" opzione.

Ora, se apri una cartella in Esplora file o aggiorni il desktop, i file non avranno le estensioni mostrate.
Tuttavia, per file specifici Esplora file nasconde sempre le estensioni. E per alcuni di loro, li rende sempre visibili, indipendentemente dall'opzione utente esaminata sopra. Ad esempio, potresti già aver notato che il DLL l'estensione del file è sempre visibile.

I prossimi due capitoli ti spiegheranno perché questo accade.
Mostra solo estensioni di file specifiche in Windows 11
L'opzione standard per mostrare o nascondere le estensioni dei file in Windows 11 non consente di specificare le esclusioni. Potresti voler nascondere tutte le estensioni tranne exe e msi. Ecco come abilitare determinate estensioni di file in Windows 11.
Per mostrare solo estensioni di file specifiche in Windows 11, procedi come segue.
- Apri l'editor del registro in Windows 11. Puoi usare il Vincita + R scorciatoia con il
regeditcomando o qualsiasi altro metodo che ti piace. - Espandi apri
HKEY_CLASSES_ROOT. qui, trova l'estensione che vuoi che appaia accanto al nome del file, ad esempio,.docx. - Trova il valore (predefinito) e visualizza i suoi dati di valore, noto anche come
ProgID. Nel nostro caso èParola. Documento.12.Scrivilo o ricorda.
- Ora vai su
HKEY_CLASSES_ROOT\XXXXkey, dove XXXX è il ProgID del passaggio precedente. Per esempio,HKEY_CLASSES_ROOT\Word. Documento.12. - Clic File > Nuovo > Valore stringa. Rinominare il nuovo valore in
Mostra sempreExt.
- Esci e accedi di nuovo dal tuo account utente. Puoi anche riavviare il computer per applicare la modifica.
Nascondi estensioni di file specifiche in Windows 11
Simile alla sezione precedente di questo articolo, puoi impostare Windows 11 per mostrare tutte le estensioni di file tranne una o più. Ripeti tutti i passaggi tranne 5. Invece di Mostra sempreExt, creare il MaiMostraExt chiave.

Dopo aver riavviato File Explorer o l'intero sistema, Windows mostrerà tutte le estensioni di file tranne quelle con il MaiMostraExt chiavi nel registro con le estensioni di file abilitate in Esplora file.