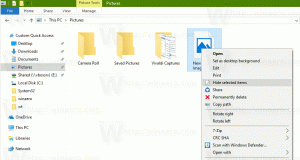Cancella in modo sicuro un disco con Diskpart in Windows 10
DiskPart è un interprete di comandi in modalità testo in bundle con Windows 10. Questo strumento consente di gestire oggetti (dischi, partizioni o volumi) utilizzando script o input diretto al prompt dei comandi. Una caratteristica meno nota di DiskPart è la possibilità di cancellare un disco o una partizione in modo sicuro.
Annuncio
Come forse già saprai, Diskpart viene fornito con un comando "pulito". Abbiamo descritto questo comando nell'articolo Come installare Windows 10 da una chiavetta USB avviabile. In breve, la sequenza è la seguente.
- Apri e prompt dei comandi con privilegi elevati
- Digita quanto segue:
diskpart

- Ora, digita quanto segue nel prompt di diskpart:
elenco disco
Mostrerà una tabella con tutti i tuoi dischi. Annota il numero del disco che devi cancellare.
Nel mio caso, è il disco 1.
- Ora devi selezionare il tuo disco in diskpart. Digita quanto segue:
seleziona il disco n.
Dove # è il numero della tua unità. Nel mio caso, è 1, quindi devo usare il seguente comando:
seleziona il disco 1

- Digita il seguente comando:
pulire
Questo cancellerà tutti i dati dal tuo disco.

In questo modo puoi cancella qualsiasi disco o partizione disponibile sul tuo PC. Tuttavia, queste informazioni possono essere recuperate utilizzando uno speciale software di recupero dati. Il normale comando clean non cancella il disco in modo sicuro. Tuttavia, DiskPart ti consente anche di cancellare il contenuto dell'unità in modo sicuro, quindi le informazioni non possono più essere ripristinate. Potresti volerlo eseguire per distruggere i dati sensibili da un'unità. Ecco come.
Per cancellare in modo sicuro un disco con diskpart in Windows 10, Fare quanto segue.
- Apri e prompt dei comandi con privilegi elevati
- Digita quanto segue:
diskpart

- Digita quanto segue nel prompt di diskpart:
elenco disco
Mostrerà una tabella con tutti i tuoi dischi. Annotare il numero dell'unità richiesta.
Nel mio caso, è il disco 1
- Ora devi selezionare il tuo disco in diskpart. Digita quanto segue:
seleziona il disco n.
Dove # è il numero della tua unità. Nel mio caso, è 1, quindi devo usare il seguente comando:
seleziona il disco 1

- Invece di "pulito", esegui il seguente comando:
pulisci tutto
Questo cancellerà in modo sicuro tutti i dati dall'unità.

Il comando "clean all" riempie ogni settore del disco con zeri, quindi le informazioni non possono essere recuperate. Elimina completamente tutti i dati memorizzati sul disco, tutte le sue partizioni, cartelle, file ecc. - tutto. L'operazione di solito richiede molto tempo, quindi sii attento e paziente.
Questo è tutto.